智能无线打印服务器怎么连接?连接步骤是什么?
- 电脑设备
- 2025-04-20
- 2
- 更新:2025-04-09 01:08:06
在数字化办公时代,智能无线打印服务器已成为提升工作效率的得力助手,它通过无线网络连接打印机与电脑,简化打印操作,提高共享打印的便捷性。但如何正确连接和设置智能无线打印服务器呢?本文将为您详细介绍智能无线打印服务器的连接步骤,同时提供实用技巧和常见问题的解答,确保您能顺利地将无线打印服务器集成到您的工作环境中。
一、认识无线打印服务器
无线打印服务器是一种让打印机能够通过无线网络接收打印任务的设备。它使得用户可以在任何位置,通过无线网络向打印机发送打印请求,极大地提升了打印的灵活性和便捷性。

二、准备连接所需设备
在开始连接之前,确保以下设备齐全且处于良好状态:
智能无线打印服务器
打印机
无线网络(确保路由器正常工作)
可连接无线网络的计算机或移动设备

三、智能无线打印服务器的连接步骤
步骤1:连接硬件设备
将打印机与无线打印服务器通过USB或网络线连接好。确保连接稳定且正确无误。
步骤2:设置打印机
在连接打印机和无线打印服务器后,打开打印机电源,确保打印机正常启动。通常,打印机上会有一个电源指示灯,如果指示灯亮起,表示打印机已经正常运行。
步骤3:配置无线打印服务器
1.将无线打印服务器插入电源,并确保电源指示灯亮起。
2.使用网线将打印服务器与路由器连接,或者使用无线打印服务器的Wi-Fi功能(如有)直接连接到路由器。
步骤4:安装无线打印服务器驱动程序
大多数无线打印服务器会在初次连接时自动安装驱动程序。如果未自动安装,需根据打印机和打印服务器的品牌和型号,从官方网站下载并安装相应的驱动程序。
步骤5:无线网络设置
1.在计算机或移动设备上搜索并选择无线打印服务器的网络名称(SSID)。通常情况下,无线打印服务器会创建一个自己的热点。
2.输入预设的密码或在设备上设置新密码进行连接。
3.连接成功后,确保网络显示为已连接状态。
步骤6:连接打印机
1.在计算机上,打开“控制面板”或“系统偏好设置”,找到并打开“打印机和扫描仪”或“打印机”选项。
2.点击“添加打印机”或“+”号添加新打印机。
3.在列表中选择你的无线打印服务器,然后选择正确的打印机型号。
4.按照提示完成设置。
步骤7:测试打印
为了验证是否连接成功,可以尝试打印一份测试页。如果打印任务能够顺利完成,那么恭喜您,您的无线打印服务器已经成功连接并设置完毕。
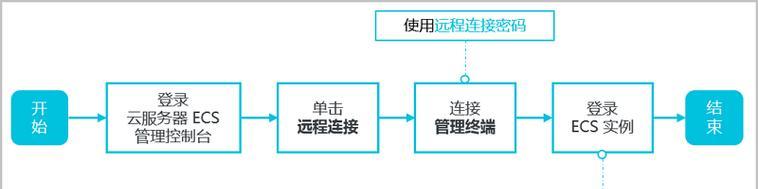
四、常见问题及解决方法
问题1:无法找到无线打印服务器
确保无线打印服务器已经通电,并且指示灯正常。
检查无线网络设置,确保无线打印服务器和计算机处于同一网络。
重启无线打印服务器和路由器。
问题2:打印质量不佳或打印速度慢
确认打印机墨盒或碳粉充足。
检查打印设置,确保分辨率或打印质量设置正确。
如果使用网络打印机,网络速度可能影响打印速度。
五、实用技巧
技巧1:使用管理软件优化设置
许多无线打印服务器都有专用的管理软件,允许用户更精细地控制打印任务和服务器设置。
技巧2:定期检查固件更新
制造商经常更新固件以改善性能和安全性,定期检查并更新固件可以确保打印服务器运行在最佳状态。
技巧3:合理配置权限
对于多人使用同一打印机的情况,合理配置打印权限和优先级,可以有效避免打印冲突。
六、
通过以上步骤和技巧,智能无线打印服务器的连接和设置应该变得简单明了。重要的是,按照正确的步骤操作,确保设备间连接的稳定性。如果在过程中遇到任何问题,不要慌张,按照本文提供的指导和技巧逐一排查,往往能够顺利解决。随着无线打印技术的不断进步,未来这一过程将更加简便快捷,为用户带来更加顺畅的打印体验。















