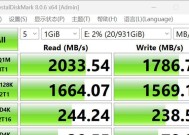外置移动硬盘安装步骤是什么?
- 网络技术
- 2025-04-16
- 16
- 更新:2025-04-09 01:11:26
在数字化时代,数据存储与转移的便捷性变得极为重要。外置移动硬盘以其便携性、大容量以及易用性,成为用户存储数据的首选设备。然而,对于初学者来说,安装和使用外置移动硬盘可能稍显复杂。本文将为您提供一份详尽的外置移动硬盘安装步骤指南,确保您能够轻松掌握操作流程。
步骤1:检查硬件设备
开始安装之前,请确保您的外置移动硬盘是全新或已经格式化。同时,确认您的电脑具备以下条件:
操作系统为Windows、macOS或Linux等。
空闲的USB端口(USB2.0、USB3.0或USBTypeC)。
如果您的移动硬盘需要外接电源,请确保电源适配器连接正确。

步骤2:连接外置移动硬盘
1.将外置移动硬盘连接至电脑的USB端口。若硬盘需要额外的电源,则同时连接电源线。
2.等待几秒钟,让电脑自动检测到新硬件。通常,在Windows操作系统中,系统托盘会显示新硬件已连接的提示。
3.在macOS系统中,硬盘会自动出现在“桌面”或“Finder”窗口的“设备”部分。

步骤3:驱动程序安装(如有需要)
大多数外置移动硬盘在连接后可直接使用,不需要安装额外的驱动程序。但如果您的硬盘附带特定的软件或驱动程序,按照以下步骤操作:
1.将附带的软件安装光盘插入电脑光驱,或者从官网下载驱动程序。
2.按照屏幕提示安装驱动程序。
3.完成安装后,重启电脑以确保驱动程序生效。

步骤4:格式化移动硬盘(如有需要)
如果移动硬盘尚未格式化,或者您需要更改文件系统类型,可以进行格式化操作:
1.打开“我的电脑”(Windows)或“Finder”(macOS)。
2.右键点击移动硬盘的图标,选择“格式化”或“初始化磁盘”。
3.在弹出的对话框中,选择文件系统类型(如NTFS、FAT32或exFAT),并设置卷标(可选)。
4.点击“开始”执行格式化操作。
5.完成后,您将看到移动硬盘已准备好使用。
步骤5:数据传输和使用移动硬盘
移动硬盘格式化完成后,您就可以开始使用它来存储和传输数据了。使用方法如下:
1.将文件拖放到移动硬盘图标上,即可复制文件。
2.如果需要编辑移动硬盘中的文件,只需在“我的电脑”或“Finder”中找到该硬盘,打开文件即可编辑。
3.安全弹出移动硬盘前,请确保所有文件传输操作已经完成,避免数据丢失。在Windows中右键点击系统托盘中的“安全删除硬件”图标,在macOS中则是拖动硬盘图标到“废纸篓”旁的“弹出”区域。
常见问题与解决方案
问题1:电脑无法识别移动硬盘
解决方法:尝试更换不同的USB端口或检查数据线是否损坏。如果问题依旧,请查看硬盘指示灯是否亮起,确认硬盘是否供电正常。
问题2:移动硬盘读写速度慢
解决方法:检查连接端口是否为高速接口(如USB3.0)。同时,检查硬盘是否为老旧型号,考虑升级硬件设备。
问题3:移动硬盘格式化错误
解决方法:在进行格式化之前,备份重要数据以防意外丢失。如果格式化失败,尝试使用其他电脑或检查移动硬盘是否有物理损坏。
实用技巧
1.定期备份数据,防止意外丢失。
2.对移动硬盘进行定期维护,如使用磁盘清理工具清除无用文件。
3.使用高质量的硬盘盒,保证数据传输的稳定性。
通过以上步骤,您应该能够顺利完成外置移动硬盘的安装,并开始高效地管理您的数据。希望本文能够帮助您顺利解决问题,并提升您的数据存储体验。