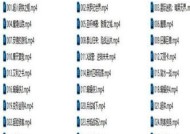解决笔记本电脑分屏问题的方法(一键实现分屏多任务操作)
- 电脑设备
- 2024-06-23
- 33
- 更新:2024-06-17 15:34:22
随着信息时代的发展,越来越多的人开始在笔记本电脑上进行多任务操作,提高工作效率。然而,笔记本电脑屏幕有限,如何实现分屏操作成为许多人的烦恼。本文将介绍一些方法和工具,帮助您解决笔记本电脑分屏问题,提高工作效率。
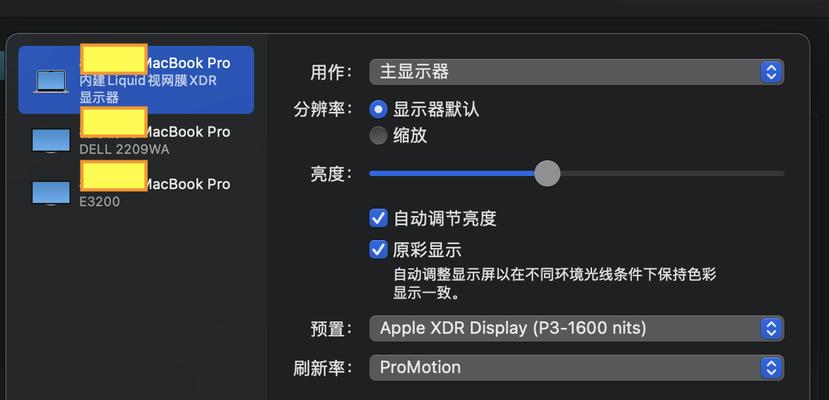
段落
1.了解分屏的概念及优势
-分屏是指将屏幕划分为多个窗口,同时显示多个应用程序或网页。
-分屏可以提高工作效率,让用户同时处理多个任务,减少切换窗口的时间。
2.Windows系统自带的分屏功能
-Windows系统提供了快捷键或鼠标操作来实现分屏,如Win键+左/右方向键。
-用户可以使用系统自带的分屏功能来快速将应用程序拖拽到指定位置,并自动调整大小。
3.MacOS系统自带的分屏功能
-MacOS系统也提供了分屏功能,用户可以使用MissionControl进行分屏操作。
-用户可以通过手势或快捷键将应用程序拖拽到指定位置,并自动调整大小。
4.第三方分屏软件的使用方法
-除了系统自带的分屏功能,还有许多第三方软件可以实现更高级的分屏操作。
-用户可以选择适合自己的第三方分屏软件,并按照软件提供的教程进行安装和设置。
5.常用的第三方分屏软件推荐
-SplitView:可以将屏幕划分为多个窗口,并支持自定义布局和快捷键操作。
-Divvy:提供了简单易用的图形界面,可以通过拖拽来进行窗口的分屏和调整大小。
6.多显示器扩展分屏功能
-如果用户拥有多个显示器,可以更灵活地进行分屏操作。
-用户可以通过配置显示器扩展来将多个应用程序显示在不同的屏幕上,提高工作效率。
7.如何优化分屏效果
-在进行分屏操作时,应根据任务的需要来选择合适的窗口布局。
-用户可以根据实际情况进行调整,例如将常用的应用程序放在易于访问的位置。
8.分屏操作中的注意事项
-在进行分屏操作时,应注意分辨率和显示比例的兼容性。
-分屏操作可能会对电脑的性能产生一定的影响,用户需要根据实际情况来选择。
9.分屏工具的使用技巧
-用户可以通过调整分屏工具的设置来适应自己的使用习惯。
-可以设置快捷键来快速切换窗口,或者设置自动调整窗口大小的功能。
10.分屏操作在不同场景中的应用
-分屏操作不仅适用于工作环境,也可以在学习、娱乐等场景中提高效率。
-在学习时可以同时查阅资料和做笔记,或者在娱乐时同时观看视频和浏览社交媒体。
11.分屏操作的发展趋势
-随着科技的不断发展,分屏操作将变得更加智能和便捷。
-未来可能会出现更多适用于分屏的硬件设备和软件工具。
12.分屏操作对用户的益处
-分屏操作可以提高用户的工作效率和多任务处理能力。
-用户可以更快速地处理各种任务,提高工作质量和效率。
13.分屏操作的局限性和解决方法
-分屏操作可能会受到屏幕大小和分辨率的限制。
-用户可以通过购买更大尺寸的显示器或调整分辨率来解决分屏操作的局限性。
14.分屏操作的适用人群和场景
-分屏操作适用于需要同时处理多个任务的专业人士和学生群体。
-分屏操作也适用于各种工作场景,包括办公室、教育机构和家庭使用等。
15.分屏操作的未来发展趋势展望
-随着科技的进步,分屏操作将更加智能化和个性化。
-用户可以期待更多功能丰富、操作简便的分屏工具和设备的出现。
通过本文介绍的方法和工具,用户可以解决笔记本电脑分屏问题,提高工作效率。无论是使用系统自带的分屏功能,还是选择第三方分屏软件,亦或是利用多显示器扩展分屏功能,都能够帮助用户同时处理多个任务,提高工作效率。希望本文能够对读者在使用笔记本电脑时的分屏操作提供帮助和指导。
笔记本电脑如何分屏提高工作效率
在现代社会中,高效的工作方式对于我们每个人来说都至关重要。而对于使用笔记本电脑的人来说,分屏功能是一个非常有用的工具,可以在同一时间内处理多个任务,提高工作效率。本文将介绍如何使用笔记本电脑分屏功能,并探讨其带来的种种便利。
如何开启分屏功能
打开笔记本电脑,找到桌面右下角的任务栏,点击右键,选择“显示设置”。在弹出窗口中,找到“多个显示器”选项,点击“扩展这些显示器”或“复制这些显示器”。根据需要,选择合适的分辨率和屏幕排列方式。
简单操作分屏
按下键盘上的“Win”键和“方向键”组合快捷键,将当前窗口自动分屏到屏幕的一半。通过这种简单的操作,可以快速将两个应用程序并排显示,方便同时进行不同任务。
多任务并行提高效率
通过分屏功能,可以同时打开多个应用程序或网页,实现多任务并行处理。可以将文档编辑器和浏览器分屏打开,方便查找资料并进行编辑。
窗口分隔便于对比
分屏功能可以将屏幕划分为多个窗口,方便进行对比。在进行数据分析时,可以将原始数据和处理后的结果分别显示在不同的窗口中,以便直观地对比和检查。
快捷切换方便操作
使用分屏功能后,可以利用“Alt+Tab”快捷键在不同的窗口之间快速切换。这样可以避免频繁地最小化和最大化窗口,提高操作效率。
全屏与分屏模式的切换
对于需要全屏阅读或观看视频的情况,可以通过按下“F11”键或使用应用程序自带的全屏模式进行切换。这样可以方便地切换回分屏模式,继续进行其他任务。
调整分屏窗口大小
在使用分屏功能时,可以根据需要调整各个窗口的大小。鼠标悬停在窗口边缘,光标变为双向箭头后,按住鼠标左键拖动即可调整窗口大小。
多屏幕分屏功能
如果你拥有多个显示器,可以通过在“显示设置”中选择“扩展这些显示器”来启用多屏幕分屏功能。这样可以进一步提升工作效率,同时处理更多的任务。
使用分屏功能进行教学
教师可以使用分屏功能将教学材料和演示文稿并行显示,方便展示和讲解。学生也可以通过分屏功能将学习资料和课堂笔记同时显示,提高学习效果。
应用程序自带的分屏功能
除了操作系统提供的分屏功能外,一些应用程序也提供了自己的分屏功能。办公软件中的“视图”选项卡或浏览器中的“分屏”功能,可以更灵活地进行多任务处理。
利用虚拟桌面扩展分屏功能
某些操作系统还提供了虚拟桌面功能,可以进一步扩展分屏功能。通过创建多个虚拟桌面,可以将不同的应用程序和任务进行分类管理,提高工作整洁度和效率。
使用第三方软件增强分屏功能
如果操作系统自带的分屏功能无法满足需求,还可以考虑使用第三方软件来增强分屏功能。这些软件通常提供更多的分屏选项和自定义设置,进一步提升工作效率。
分屏使用注意事项
在使用分屏功能时,需要注意显示器的分辨率和大小是否适合分屏,以免影响可视效果和操作体验。同时,也要避免分屏过多导致注意力分散,影响工作效率。
充分利用分屏提高工作效率
通过合理使用分屏功能,可以将工作任务划分为多个模块,提高处理效率和工作质量。合理规划窗口布局和任务优先级,可以更好地利用分屏带来的便利。
笔记本电脑的分屏功能可以帮助我们在同一时间内处理多个任务,提高工作效率。通过简单操作、多任务并行、窗口分隔和快捷切换等功能,我们可以更加高效地完成工作,同时也提升了工作质量和体验。合理使用分屏功能对于每个使用笔记本电脑的人来说都是非常有益的。