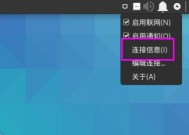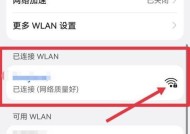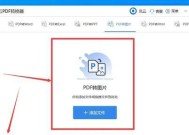Win7一键重装系统教程(轻松搞定Win7系统重装)
- 网络技术
- 2024-05-03
- 1470
- 更新:2024-05-03 21:17:58
难免会遇到系统出现各种问题、例如运行缓慢,崩溃频繁等,在使用电脑的过程中。而重装系统是解决这些问题的有效方法之一。快捷地解决电脑问题,让您轻松、本文将详细介绍如何利用Win7一键重装系统工具。

一:准备工作:备份重要数据
照片,以免在重装系统时丢失,将重要的个人数据、例如文档,在进行系统重装之前,我们需要做好备份工作,视频等进行备份。
二:下载和安装Win7一键重装系统工具
我们需要下载并安装Win7一键重装系统工具。并根据提示进行下载和安装、在互联网上搜索相关软件。
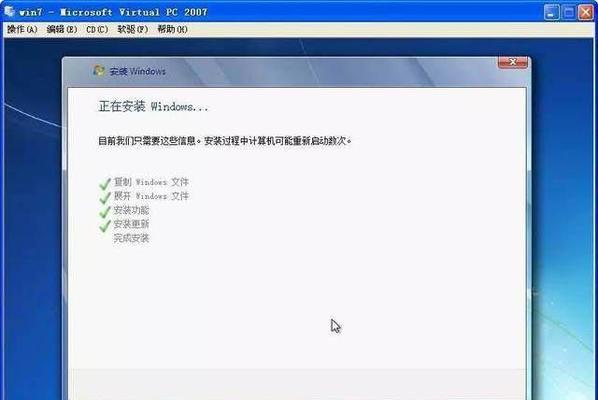
三:创建启动盘
我们需要准备一个可启动的U盘或光盘、安装完成后、用于重装系统。将系统安装文件写入U盘或光盘,在软件界面中选择创建启动盘功能、并按照指引操作。
四:重启电脑并设置启动项
并重启电脑,将启动盘插入电脑。按下电脑品牌对应的启动项设置键(一般是F2,在重启过程中、F8,F12等),进入BIOS设置。
五:选择启动项为U盘或光盘
找到,在BIOS设置中“Boot”或“启动项”将U盘或光盘设置为启动项、选项。并从U盘或光盘启动,电脑将自动重启,保存设置并退出BIOS。
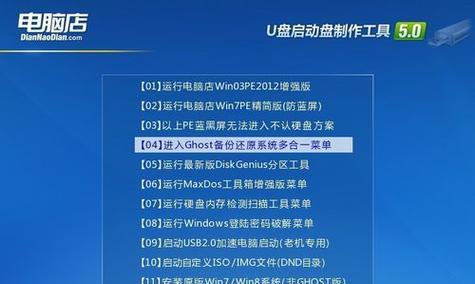
六:选择系统重装方式
例如完全重装或修复重装,在系统重装工具界面中,我们可以选择不同的重装方式。并进行下一步操作,根据个人需求选择适合的方式。
七:删除系统分区
我们可以选择删除已有的系统分区、以便进行全新的系统安装,在进入系统安装界面后。请确保已备份重要文件、这将会清除所有分区上的数据,注意。
八:格式化分区
选择对系统分区进行格式化操作、根据个人需求。格式化可以清除分区上的数据并为系统提供一个干净的安装环境。
九:开始安装系统
点击,在完成分区操作后“下一步”按钮开始安装系统。请耐心等待,系统安装过程可能需要一段时间。
十:设置个人偏好
键盘布局等,例如选择时区、在安装完成后,系统会要求进行一些基本设置。并继续进行下一步操作、根据个人偏好进行设置。
十一:安装驱动程序和软件
我们需要安装电脑所需的驱动程序和软件,完成基本设置后。并根据提示进行安装,通过网络或其他途径获取所需的驱动程序。
十二:恢复个人数据
将之前备份的个人数据复制回计算机,在安装驱动程序和软件之后。确保个人数据的完整性和准确性。
十三:进行系统更新
我们需要进行系统更新,为了保证系统的稳定性和安全性。自动下载并安装最新的系统更新,打开系统更新设置。
十四:运行杀毒软件进行全盘扫描
清除潜在的病毒和恶意软件,我们可以运行杀毒软件进行全盘扫描,为了确保电脑的安全。
十五:系统重装完成,享受新的电脑体验
我们成功地完成了Win7一键重装系统操作、经过以上步骤。您可以享受一个全新,流畅的电脑系统,解决之前出现的各种问题,现在。
我们了解了如何使用Win7一键重装系统工具来轻松解决电脑问题,通过本文的介绍。并按照步骤进行操作、请确保在操作过程中备份重要数据。祝您在使用电脑时畅快无忧,希望本文对您有所帮助!