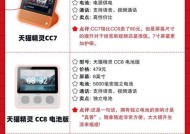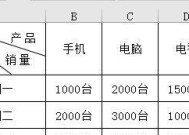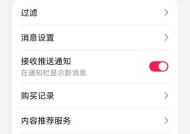如何修改电脑权限以增强系统安全性(掌握电脑权限设置)
- 电子知识
- 2024-09-22
- 35
- 更新:2024-09-10 10:52:03
随着科技的不断发展,电脑已经成为我们生活中不可或缺的一部分。然而,随之而来的安全问题也逐渐突显。为了保护个人信息以及防止恶意软件的入侵,修改电脑权限变得至关重要。本文将介绍如何通过设置电脑权限来加强系统的安全性,保护个人隐私。
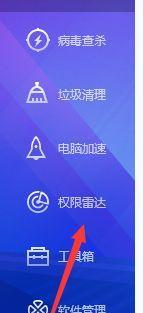
1.了解权限设置的意义
-解释权限设置对于保护电脑和个人信息的重要性。
-举例:权限设置可以限制用户对特定文件、文件夹或应用程序的访问。
-引导:权限设置是保护系统安全的第一道防线。
2.确定需要进行权限设置的区域
-指导读者确定哪些区域需要进行权限设置。
-举例:操作系统、网络共享、个人文件夹等等。
-提醒:不同的区域可能需要不同的权限设置。
3.登录管理员账户
-讲解如何登录管理员账户以进行权限修改。
-步骤:点击开始菜单,选择“控制面板”,然后点击“用户账户”。
-注意:只有管理员账户才能进行权限修改。
4.选择要修改的用户
-介绍如何选择要修改权限的用户。
-步骤:在用户账户页面中,点击要修改权限的用户名。
-强调:不同的用户可能需要不同的权限设置。
5.修改文件和文件夹权限
-详细说明如何修改文件和文件夹的权限。
-步骤:右击文件或文件夹,选择“属性”,然后点击“安全”选项卡。
-提示:可以根据需要添加或删除用户的权限。
6.设置应用程序权限
-介绍如何设置应用程序的权限。
-步骤:在用户账户页面中,点击“管理应用程序的权利”。
-注意:对于某些应用程序,需要管理员权限才能进行修改。
7.配置网络共享权限
-指导读者如何配置网络共享的权限。
-步骤:打开“网络和共享中心”,点击“更改高级共享设置”。
-强调:不正确的共享权限可能导致信息泄露。
8.控制访问Internet的权限
-说明如何控制用户对Internet的访问权限。
-步骤:在用户账户页面中,点击“家长控制”。
-提示:限制不必要的访问可提高系统安全性。
9.配置系统设置的权限
-详细介绍如何配置系统设置的权限。
-步骤:在用户账户页面中,点击“更改用户账户控制设置”。
-注意:谨慎修改系统设置,以免影响系统的正常运行。
10.设置密码和密码保护权限
-强调密码设置和密码保护的重要性。
-步骤:在用户账户页面中,点击“创建密码”或“更改密码”。
-提示:使用强密码并定期更换以提高安全性。
11.定期检查和更新权限设置
-提醒读者定期检查和更新权限设置。
-举例:随着时间的推移,用户需求和系统环境可能发生变化。
-提醒:保持权限设置的及时性和灵活性。
12.监控权限设置的变化
-指导读者如何监控权限设置的变化。
-步骤:使用日志记录工具或第三方软件进行监控。
-强调:及时发现权限变化可以防止未经授权的访问。
13.获取专业帮助
-介绍在需要时寻求专业帮助的重要性。
-提示:对于复杂的权限设置或网络安全问题,可以咨询专家。
14.修改电脑权限的重要性和步骤
-修改电脑权限的重要性和所需步骤。
-强调:权限设置是保护个人信息和系统安全的基础。
修改电脑权限是提升系统安全性和保护个人隐私的重要步骤。通过了解权限设置的意义、选择需要进行权限设置的区域以及掌握相应的操作步骤,我们可以加强系统保护能力,防止恶意软件和未经授权的访问。请务必定期检查和更新权限设置,及时发现并解决可能存在的安全隐患。
电脑权限管理与修改方法详解
电脑权限是指用户对计算机硬件和软件进行操作和访问的权力,合理设置和修改电脑权限对于保护个人信息和系统安全至关重要。本文将详细介绍如何进行电脑权限管理与修改,助你轻松掌握权限设置技巧。
了解电脑权限的概念及分类
1.电脑权限的定义及重要性
电脑权限是操作系统中用于控制和管理用户对计算机资源的访问和使用的机制。合理设置权限可以防止他人非法访问个人文件和系统设置,保护隐私和数据安全。
2.电脑权限的分类及作用
电脑权限可分为用户权限和管理员权限。用户权限限制了用户对计算机资源的访问范围和操作权限,而管理员权限则拥有更高的操作权限,可以对系统进行修改和管理。
修改用户权限的方法及步骤
3.登录到管理员账户
在修改用户权限之前,需要使用管理员账户登录系统,以获取足够的操作权限。
4.打开用户账户控制面板
在控制面板中,点击“用户账户”选项,然后选择“更改账户类型”。
5.选择要修改的用户账户
在弹出的窗口中,选择需要修改权限的用户账户,并点击“更改账户类型”。
6.选择新的账户类型
在新窗口中,选择“标准用户”或“管理员”,然后点击“确定”。
修改管理员权限的方法及步骤
7.打开本地用户和组管理器
在开始菜单中搜索并打开“本地用户和组管理器”工具。
8.找到管理员账户
在用户选项卡中,找到管理员账户。
9.修改管理员账户属性
右键点击管理员账户,选择“属性”选项,在弹出窗口中点击“成员关系”选项卡。
10.添加或移除管理员权限
在成员关系选项卡中,点击“添加”按钮以添加管理员权限,或点击“删除”按钮以移除管理员权限。
其他常见的权限修改方法
11.修改文件和文件夹权限
右键点击文件或文件夹,选择“属性”选项,在属性窗口中选择“安全”选项卡,然后点击“编辑”按钮以修改权限。
12.修改注册表权限
打开注册表编辑器,找到要修改的注册表项,右键点击选择“权限”选项,在弹出的窗口中修改权限设置。
13.修改应用程序权限
打开控制面板,选择“程序”或“程序和功能”选项,找到要修改权限的应用程序,右键点击选择“属性”,在属性窗口中点击“安全”选项卡以修改权限。
通过本文的介绍,我们了解了电脑权限的概念和分类,以及如何修改用户和管理员的权限。同时,还介绍了其他常见的权限修改方法。合理设置和修改电脑权限可以保护个人隐私和系统安全,希望本文能帮助读者更好地掌握电脑权限管理技巧。