电脑连接小米摄像头的方法与步骤(一步一步教你如何将小米摄像头与电脑连接)
- 电脑设备
- 2024-05-03
- 1648
- 更新:2024-05-03 21:19:17
但很多用户可能不清楚如何将它与电脑进行连接,小米摄像头是一款功能强大的智能监控设备。帮助用户实现电脑连接小米摄像头的操作,本文将详细介绍一种简单而又有效的方法。
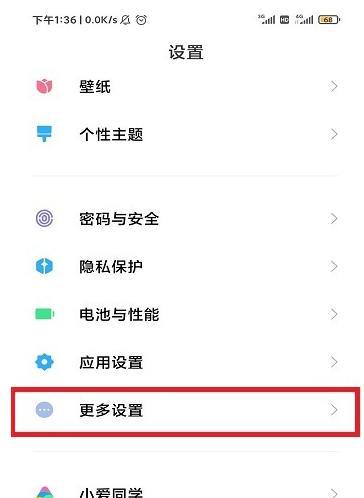
一、选择适合的小米摄像头型号和电脑系统类型
这是连接成功的第一步,选择适合自己需求的小米摄像头型号,并确保电脑系统与摄像头兼容。
二、了解摄像头连接所需的接口类型
摄像头通常使用USB接口或者Wi-并提前准备相应的连接线或无线网络设置,用户需要确认自己摄像头的接口类型、Fi进行连接。

三、准备好摄像头所需的驱动程序
用户需要前往官方网站或者驱动程序提供商的网站下载并安装最新的驱动程序,在连接小米摄像头之前。
四、确保电脑具备稳定的网络环境
用户需要确保电脑所在的网络环境稳定,为了实现顺畅的连接和传输,无线网络信号强度良好。
五、插入小米摄像头的USB接口
并确保连接牢固,将摄像头的USB接口插入电脑的USB端口。
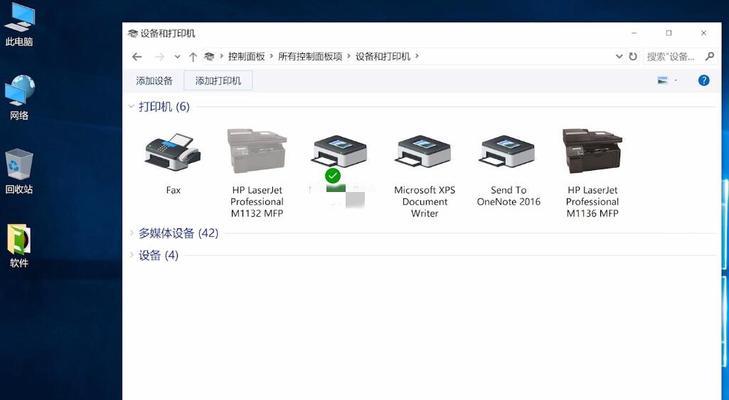
六、等待电脑识别并安装摄像头驱动程序
电脑会自动识别并安装摄像头驱动程序、连接成功后。用户需要耐心等待安装完成。
七、打开摄像头软件
可以在桌面或者开始菜单中找到,打开电脑上的摄像头软件。
八、进行摄像头设置
画质等、根据个人需求进行摄像头的相关设置,例如分辨率。
九、连接小米摄像头的Wi-Fi网络
对于使用Wi-用户需要在电脑上搜索并连接到摄像头所创建的无线网络,Fi进行连接的摄像头。
十、输入摄像头的登录账号和密码
以便与摄像头进行通信和控制,在打开的摄像头软件中、输入摄像头的登录账号和密码。
十一、调整摄像头角度和视野
确保监控范围符合要求,根据实际需求、通过软件或手动调整摄像头的角度和视野。
十二、查看摄像头视频画面
用户可以通过摄像头软件或者浏览器查看摄像头实时视频画面,连接成功后。
十三、录制和存储摄像头视频
用户可以根据需要将重要视频保存到电脑中,摄像头软件通常提供录制和存储视频的功能。
十四、定期检查和更新驱动程序
用户需要定期检查并更新小米摄像头的驱动程序、为了保证连接稳定和功能正常。
十五、
我们了解了如何将小米摄像头与电脑进行连接,通过本文的介绍。并确保摄像头型号和电脑系统的兼容性,就能轻松实现连接、只要按照步骤进行操作。享受智能监控带来的便利吧!















