如何合并系统保留分区到C盘来释放空间(最简单的方法及步骤详解)
- 电子知识
- 2024-05-07
- 1611
- 更新:2024-05-06 19:01:00
我们可能会遇到C盘空间不足的情况,在使用电脑的过程中。想要将其合并到C盘以释放更多的存储空间、而有些用户可能会注意到系统保留分区占用了一定的空间。以满足您的存储需求,让您可以轻松合并系统保留分区到C盘,本文将介绍一种最简单的方法和步骤。
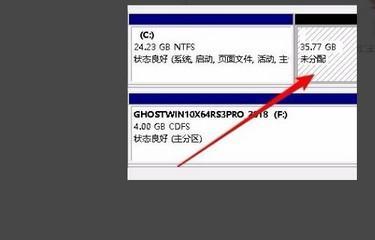
1.确认系统保留分区的作用和大小

我们需要先了解该分区的作用和大小,在合并系统保留分区之前。其大小通常在100MB至500MB之间、系统保留分区通常包含启动文件和Windows恢复环境。
2.备份重要文件和数据
备份重要文件和数据是必不可少的、在进行任何磁盘操作之前。您也能够恢复之前的数据、这样即使在操作过程中出现问题。

3.使用磁盘管理工具打开系统保留分区
打开磁盘管理工具(例如“磁盘管理”找到系统保留分区、)。系统保留分区会显示为未分配空间、通常。
4.将系统保留分区删除
并选择,右键点击系统保留分区“删除卷”。并将其转换为未分配空间、这将删除系统保留分区。
5.扩展C盘分区
右键点击它,并选择、找到C盘分区“扩展卷”。选择之前删除的系统保留分区作为扩展的来源,在弹出的对话框中。
6.设置扩展的大小
您可以选择合适的大小来扩展C盘分区,根据需要。也可以手动输入自定义值,可以使用默认值。
7.确认并执行操作
确认您的操作并执行,在完成设置后。请耐心等待,系统将开始合并系统保留分区到C盘分区,这可能需要一些时间。
8.完成合并
您将在C盘中获得额外的存储空间、一旦合并操作完成。您可以通过查看磁盘管理工具中的分区大小来确认合并是否成功。
9.清理磁盘
建议进行一次磁盘清理以释放更多空间,在合并完成后。可以通过运行“磁盘清理”工具来删除不再需要的文件和临时文件。
10.重启电脑
重新启动您的电脑是必要的、为了确保所有操作生效。这将帮助系统重新识别和分配新的存储空间。
11.验证合并结果
打开磁盘管理工具再次验证C盘的大小,在重启电脑后。您将看到C盘的可用空间已经增加、如果成功合并。
12.重建系统保留分区(可选)
可以使用专业的分区管理软件重建该分区,如果您在合并操作后决定需要恢复系统保留分区。请确保仔细遵循软件提供的指导。
13.注意事项和风险提示
请确保已经备份重要文件和数据,在进行任何磁盘操作之前。请谨慎操作,不当的操作可能导致数据丢失或系统无法启动。
14.其他方法和工具
还有其他方法和工具可以用于合并系统保留分区到C盘、除了本文介绍的最简单方法外。您可以根据自己的需求和技术水平选择适合您的方法。
15.
您可以轻松地合并系统保留分区到C盘来释放更多的存储空间,通过本文介绍的简单步骤。并且谨慎操作以避免潜在的风险,记得在操作之前备份重要文件和数据。让您的电脑拥有更大的C盘空间,选择适合自己的方法。















