Win10关机快捷键设置方法详解(轻松实现Win10关机的便捷操作)
- 网络技术
- 2024-12-25
- 32
- 更新:2024-11-20 11:07:02
作为目前最广泛使用的操作系统之一,Windows10提供了许多便利功能,其中包括各种快捷键设置。对于频繁关机的用户来说,设置一个便捷的关机快捷键无疑是提高效率的好方法。本文将详细介绍如何在Win10系统中设置关机快捷键,帮助用户轻松实现快速关机。
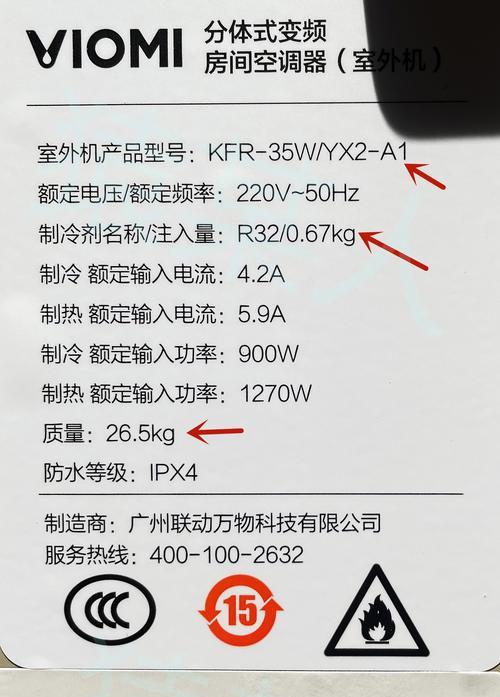
一:为什么设置关机快捷键?(重要性)
设置关机快捷键的重要性在于提高用户的操作效率。通过设定一个独立的快捷键,可以避免频繁点击操作系统菜单中的“开始”按钮,并选择“关机”选项。相比之下,使用快捷键能够更快速地完成关机操作,省去了繁琐的步骤。
二:如何设置Win10关机快捷键?(步骤一)
在桌面上右键点击空白处,选择“新建”并创建一个新的快捷方式。接着,在新建快捷方式的目标框中输入“shutdown.exe-s-t0”,然后点击“下一步”。
三:如何设置Win10关机快捷键?(步骤二)
在下一个界面中,可以自定义快捷方式的名称,例如“关机”。输入完毕后,点击“完成”按钮即可。
四:如何设置Win10关机快捷键?(步骤三)
此时,在桌面上会生成一个新的关机快捷方式图标。右键点击该图标,然后选择“属性”。在属性窗口中,切换到“快捷方式”选项卡。
五:如何设置Win10关机快捷键?(步骤四)
在“快捷方式”选项卡中,可以看到“快捷键”一栏,此时光标位于该栏。按下你想要设定的关机快捷键,例如按下“Ctrl+Alt+Delete”组合键。
六:如何设置Win10关机快捷键?(步骤五)
按下快捷键之后,可以看到该组合键自动显示在“快捷键”一栏中。此时,点击“确定”按钮保存修改。
七:Win10关机快捷键设置的注意事项(1)
在设置关机快捷键的时候,需要注意快捷键不要与其他已有的系统快捷键冲突,以免造成操作上的困扰。
八:Win10关机快捷键设置的注意事项(2)
还需要确保当前用户拥有修改快捷方式的权限。如果权限不足,可以切换到管理员账户进行设置。
九:如何使用Win10关机快捷键?(步骤一)
设置好关机快捷键后,使用起来非常简单。只需按下设定的快捷键组合,即可立即关闭电脑并完成关机操作。
十:如何使用Win10关机快捷键?(步骤二)
无论你当前处于哪个程序或者界面,只需按下快捷键,不用切换到桌面或开始菜单即可快速关机。
十一:其他Win10系统快捷键设置方法(1)
除了关机快捷键,Win10还支持许多其他有用的系统快捷键,如锁定计算机、重启电脑等。感兴趣的用户可以进一步研究相关资料。
十二:其他Win10系统快捷键设置方法(2)
要设置其他系统快捷键,只需按照类似的步骤进行操作,先创建快捷方式,再为其设置快捷键即可。
十三:Win10关机快捷键设置的好处(1)
通过设置关机快捷键,不仅能够提高操作效率,还可以减少因为频繁点击菜单而对屏幕造成的磨损。
十四:Win10关机快捷键设置的好处(2)
关机快捷键还可以帮助用户更好地管理电脑的开关机,及时关闭不必要的程序,节省能源并延长电脑使用寿命。
十五:
通过本文的介绍,我们了解了如何在Win10系统中设置关机快捷键,并详细了解了其设置步骤、注意事项以及使用方法。希望这些信息能够帮助用户更加方便地进行关机操作,提高工作和生活的效率。
Win10关机快捷键设置指南
在日常使用计算机时,经常需要频繁地关机和重启电脑。Win10操作系统提供了多种关机方式,其中设置关机快捷键是一种简单而有效的方法,可以大大提高操作效率。本文将介绍如何设置Win10关机快捷键,以及提供一些常用的快捷键设置方案。
一、快捷键设置方法及步骤
1.使用Win10默认设置的关机快捷键
2.自定义关机快捷键
二、使用默认设置的关机快捷键
1.Win10默认的关机快捷键是什么?
2.如何使用默认设置的关机快捷键?
3.如何修改默认设置的关机快捷键?
三、自定义关机快捷键
1.自定义关机快捷键的好处
2.如何设置自定义关机快捷键?
3.如何使用自定义关机快捷键?
四、常用的关机快捷键设置方案
1.使用组合键设置关机快捷方式
2.将关机快捷方式添加到任务栏
3.使用桌面小部件创建关机快捷键
4.使用第三方软件设置关机快捷键
五、注意事项和常见问题解答
1.关机快捷键设置后如何恢复默认设置?
2.为什么关机快捷键无法正常工作?
3.关机快捷键设置与系统安全性是否有冲突?
六、小结:设置关机快捷键提高操作效率
通过设置关机快捷键,我们可以轻松实现一键关机的操作,大大提高了操作效率。不论是使用Win10默认设置的关机快捷键,还是自定义设置关机快捷键,都能让我们的电脑使用更加方便快捷。希望本文能帮助读者更好地掌握Win10关机快捷键的设置方法,并在日常使用中得到应用。















