如何调整Win7电脑分辨率以达到最清晰效果(Win7电脑分辨率调整方法及技巧)
- 网络技术
- 2024-12-22
- 29
- 更新:2024-11-20 11:11:16
Win7操作系统具有多种分辨率设置选项,但不同的分辨率可能会对显示效果产生影响。本文将为您介绍如何调整Win7电脑的分辨率,以达到最清晰的显示效果。
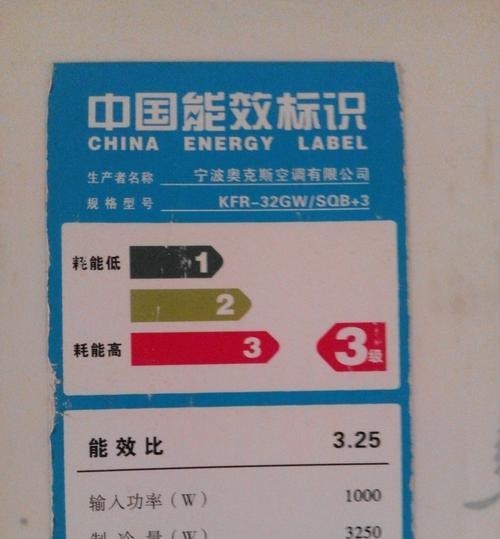
1.了解分辨率的概念和作用:
分辨率是指屏幕上显示的像素数量,它直接影响到屏幕上文字、图片和图标的清晰度。
2.选择合适的默认分辨率:
在Win7系统中,通常会自动为您选择一个默认的分辨率,这个分辨率是根据您的显示器硬件和驱动来确定的。
3.调整分辨率的方法:
在“控制面板”中找到“显示”选项,进入“屏幕分辨率”设置页面,可以通过拖动滑块或选择下拉菜单来调整分辨率。
4.了解不同分辨率对显示效果的影响:
高分辨率可以提供更清晰的显示效果,但可能会使字体和图标变小;低分辨率可能使显示模糊,但字体和图标会变大。
5.按需调整分辨率:
根据您的显示器大小和个人喜好,选择一个适合您的分辨率,以保证显示内容的清晰度和可读性。
6.调整显示文本大小:
除了分辨率外,Win7还提供了调整显示文本大小的选项,可以根据个人喜好来调整字体的大小和清晰度。
7.配置显卡驱动:
确保您的显卡驱动程序是最新版本,并根据显示器的要求进行正确配置,以达到最佳的显示效果。
8.避免过度调整分辨率:
过高或过低的分辨率都会影响到显示效果,因此避免过度调整分辨率是保证显示清晰度的重要一步。
9.考虑外接显示器的分辨率设置:
如果使用外接显示器,需要根据该显示器的特性和要求进行相应的分辨率设置,以获得最佳的显示效果。
10.调整电脑屏幕的亮度和对比度:
适当调整屏幕亮度和对比度可以提升图像的清晰度,使得显示效果更加优秀。
11.使用合适的壁纸和
选择合适的壁纸和主题可以使得桌面显示更加清晰,避免模糊或失真的情况发生。
12.清理屏幕和调整显示器位置:
保持屏幕干净,并将显示器放置在正确的位置上,可以防止灰尘和光线等因素影响到显示效果。
13.定期更新操作系统和驱动程序:
及时更新Win7操作系统和相关驱动程序,可以修复一些显示问题,并提升整体的系统性能。
14.考虑使用调整分辨率的软件:
如果对分辨率调整不太熟悉,可以考虑使用一些专门的软件来帮助您调整分辨率以达到最佳效果。
15.
通过合适的分辨率设置和其他优化措施,我们可以在Win7电脑上获得更清晰的显示效果,提升工作和娱乐体验。
适当调整Win7电脑的分辨率可以使显示内容更加清晰,提高图像和文字的质量。同时,我们还可以通过其他方法来进一步优化显示效果,如调整亮度和对比度、保持屏幕干净等。通过这些简单的步骤,我们可以轻松地获得最佳的显示效果。
如何调整Win7电脑分辨率达到最清晰效果
Win7电脑作为常用的操作系统之一,分辨率的调整对于用户来说至关重要。正确的分辨率设置可以提供清晰、舒适的显示效果,而错误的设置则会导致模糊、扭曲的图像,甚至影响到视觉健康。本文将介绍如何在Win7电脑上调整分辨率以达到最清晰的显示效果。
了解分辨率的概念及意义
分辨率是指屏幕上像素点的数量,通常以水平像素数和垂直像素数来表示。调整分辨率会影响屏幕上的显示图像大小和清晰度,正确的分辨率设置能够使图像更加清晰、锐利,提高用户的视觉体验。
查找并打开分辨率设置
在Win7电脑上,通过桌面右键点击“屏幕分辨率”或者通过控制面板中的“显示”选项,可以找到分辨率设置界面。进入该界面后,可以看到当前分辨率及可选的其他分辨率选项。
选择最适合的分辨率
根据个人的需求,选择最适合的分辨率是调整清晰度的关键。一般来说,较高的分辨率可以提供更清晰的图像,但同时也会使图像元素变小。在选择分辨率时需要考虑屏幕大小和个人对字体大小的偏好。
调整分辨率后的图像缩放设置
在调整分辨率后,有时会出现图像过大或过小的情况。通过“调整此屏幕上的文本和其他项目的大小”选项,可以进行图像缩放设置。根据个人喜好,选择适当的缩放比例可以使图像显示更清晰。
刷新率的调整
刷新率是指屏幕每秒刷新显示的次数。在Win7电脑上,可以通过高级显示设置调整刷新率,一般建议选择较高的刷新率以获得更平滑的图像显示。
使用最新的显卡驱动程序
显卡驱动程序的更新可以提供更好的兼容性和性能支持,从而改善图像显示效果。定期检查并更新显卡驱动程序,能够使分辨率调整更加有效,达到更清晰的显示效果。
使用系统提供的分辨率建议
Win7电脑提供了根据屏幕尺寸和显示能力推荐的分辨率选项。通过点击“确定”后,系统会自动调整为推荐的分辨率设置,这可以确保最佳的显示效果。
调整显示器的固定分辨率
有些显示器具有固定的分辨率,不支持更高或更低的分辨率设置。在这种情况下,需要根据显示器的性能来调整分辨率,以获得最佳的显示效果。
调整字体和图标大小
在分辨率调整后,有时字体和图标会显得过小或过大。通过调整“字体大小”和“图标大小”选项,可以根据个人需求对字体和图标大小进行微调,以便更好地适应屏幕分辨率。
使用ClearType技术改善文字显示效果
Win7电脑提供了ClearType技术,该技术可以改善在低分辨率下文字的清晰度。通过控制面板中的“ClearType文字调整”选项,可以打开并进行ClearType技术的设置。
避免使用非标准分辨率
非标准分辨率可能导致图像显示失真或模糊。为了获得最佳的显示效果,建议使用标准的、与显示器兼容的分辨率选项。
调整图像质量和亮度
除了分辨率调整外,图像质量和亮度的设置也会影响显示效果的清晰度。通过调整显示器或显卡控制面板中的图像质量和亮度选项,可以进一步提升图像的清晰度和色彩还原度。
避免使用过老的显示器
老旧的显示器可能无法提供高分辨率的支持,导致图像显示效果不佳。如果条件允许,建议升级显示器以获得更好的显示效果。
避免在强光下使用电脑
强光照射下使用电脑容易导致屏幕反光,降低视觉体验。为了获得最佳的清晰度,应选择光线较暗的环境使用电脑。
通过正确调整Win7电脑的分辨率设置,可以实现更清晰、锐利的显示效果。根据个人需求和显示器性能,选择合适的分辨率,并进行相应的图像缩放和刷新率调整,能够提高用户的视觉体验。及时更新显卡驱动程序、调整图像质量和亮度,以及避免使用非标准分辨率等方法,都有助于实现最佳的显示效果。记住这些技巧,让您的Win7电脑始终保持清晰度与舒适度的平衡。















