Win7系统还原操作步骤详解(一键还原Win7系统)
- 网络技术
- 2024-12-22
- 22
- 更新:2024-11-20 11:13:33
Win7系统作为常用的操作系统之一,难免会遇到各种问题。但是通过系统还原功能,我们可以将系统恢复到之前的状态,解决许多问题。本文将详细介绍Win7系统还原的操作步骤,帮助用户轻松解决系统问题。
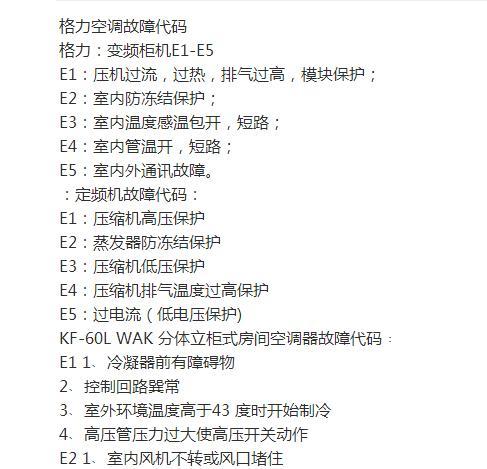
如何进入Win7系统还原界面
在这个章节中,我们将详细介绍如何进入Win7系统还原界面,并准备开始还原操作。
1.打开计算机,点击“开始”菜单。
2.在开始菜单中,选择“所有程序”。
3.在所有程序列表中,找到“系统工具”文件夹。
4.在系统工具文件夹中,点击“系统还原”。
选择恢复点
在这个章节中,我们将详细介绍如何选择恢复点,并进行下一步的操作。
1.在系统还原界面中,会显示一个日历,上面标有各个恢复点的日期和时间。
2.选择一个你想要还原到的恢复点,点击该恢复点。
3.在选择完恢复点后,点击“下一步”。
确认还原
在这个章节中,我们将详细介绍如何确认还原操作,并进行下一步。
1.在确认还原界面中,系统会显示你选择的恢复点的具体信息。
2.仔细阅读还原信息,确保没有错误。
3.确认还原无误后,点击“完成”按钮,开始还原过程。
等待系统还原
在这个章节中,我们将详细介绍等待系统还原完成的过程,并进行下一步。
1.系统会自动开始还原过程,并显示还原进度。
2.等待系统完成还原,期间不要进行其他操作。
3.还原完成后,系统会自动重启。
系统还原完成
在这个章节中,我们将详细介绍系统还原完成后的操作步骤。
1.在系统重启后,会弹出一个窗口,显示系统还原已完成。
2.点击“确定”按钮关闭窗口。
3.系统恢复到之前的状态,并自动打开桌面。
检查系统恢复结果
在这个章节中,我们将详细介绍如何检查系统恢复结果,并确认问题是否得到解决。
1.检查桌面上的文件和程序是否恢复正常。
2.打开一些软件和文件,确保功能正常。
3.如果一切正常,表示系统还原成功。
注意事项
在这个章节中,我们将详细介绍一些使用系统还原时需要注意的事项。
1.还原过程中,不要关闭电源或强制关机。
2.在选择恢复点时,最好选择最近的一个可靠的恢复点。
3.还原会使你之后安装的软件和驱动程序被移除,请做好备份。
系统还原无法解决问题怎么办
在这个章节中,我们将详细介绍如果系统还原无法解决问题时应该如何处理。
1.如果系统还原无法解决问题,可以尝试使用其他修复工具。
2.在系统还原界面中,点击“其他修复选项”。
3.根据自己的具体情况,选择适合的修复工具。
如何设置自动系统还原点
在这个章节中,我们将详细介绍如何设置自动系统还原点,以便日后可以更方便地进行系统还原。
1.进入“控制面板”。
2.在控制面板中,选择“系统和安全”。
3.在系统和安全界面中,选择“系统”。
4.在系统界面中,点击“系统保护”。
打开系统保护
在这个章节中,我们将详细介绍如何打开系统保护功能,并进行下一步操作。
1.在系统保护界面中,找到需要设置系统保护的硬盘。
2.选中硬盘后,点击“配置”按钮。
3.在配置界面中,选择“打开系统保护”。
设置还原点间隔
在这个章节中,我们将详细介绍如何设置还原点的间隔时间。
1.在系统保护配置界面中,勾选“启用系统保护”。
2.在下方的“最大使用空间”选项中,选择合适的空间大小。
3.在还原点创建间隔时间中,选择你希望的还原点间隔。
保存设置
在这个章节中,我们将详细介绍如何保存设置并开启自动系统还原功能。
1.在系统保护配置界面中,点击“确定”按钮保存设置。
2.返回到控制面板界面,关闭窗口。
自动系统还原的好处
在这个章节中,我们将详细介绍自动系统还原功能的好处。
1.自动系统还原可以避免因操作失误或软件错误而导致的系统问题。
2.自动系统还原可以帮助用户快速恢复到之前的状态,提高工作效率。
使用系统还原备份重要文件
在这个章节中,我们将详细介绍如何使用系统还原备份重要文件。
1.在系统还原界面,点击“备份文件”选项。
2.根据提示,选择需要备份的文件和文件夹。
3.完成备份后,可以选择还原到任意恢复点。
通过本文的介绍,我们详细了解了Win7系统还原的操作步骤。通过一键还原系统,我们可以轻松解决各种系统问题,提高工作效率。同时,我们也学会了如何设置自动系统还原点和备份重要文件,以应对意外情况。希望本文对大家有所帮助,能更好地使用Win7系统。
Win7系统还原教程
Win7系统还原是一种常见的系统恢复方法,通过还原可以将系统恢复到之前某个时间点的状态,解决一些系统问题和错误。本文将详细介绍以Win7还原系统的操作步骤。
段落1选择恢复模式
点击“开始”菜单,在搜索框中输入“还原”,点击“创建还原点”选项,打开系统属性窗口。
段落2创建还原点
在“系统保护”选项卡下,点击“创建”按钮,在弹出的对话框中输入还原点的描述信息,并点击“创建”按钮。
段落3确认还原点
在弹出的确认窗口中,检查还原点的描述信息是否正确,点击“确定”按钮,系统将自动创建还原点。
段落4打开系统还原工具
在“系统属性”窗口中,点击“系统保护”选项卡下的“系统还原”按钮,打开系统还原工具。
段落5选择还原日期
在系统还原工具中,选择需要恢复的还原日期,一般建议选择最近一个可用的还原点。
段落6开始还原
点击“下一步”按钮,然后再点击“完成”按钮,系统将开始进行还原操作,期间会出现重启的提示。
段落7等待还原完成
系统还原的过程可能需要一些时间,请耐心等待,不要中途关闭电脑。
段落8还原成功提示
系统还原完成后,会出现还原成功的提示窗口,点击“确定”按钮,系统将自动重新启动。
段落9检查系统恢复
系统重新启动后,可以检查一下系统是否成功恢复到了选择的还原点。
段落10恢复后的操作
根据自己的需求和情况,进行进一步的操作和设置,例如重新安装软件、更新驱动程序等。
段落11备份重要文件
在进行系统还原前,建议先备份重要文件和数据,以免还原过程中数据丢失。
段落12保持系统更新
定期更新系统补丁和安全软件,可以减少系统出现问题的可能性,提高系统的稳定性。
段落13注意恶意软件
在使用电脑过程中,要注意避免安装和运行来路不明的软件,以免导致系统出现问题。
段落14系统优化与维护
定期清理系统垃圾文件、优化系统设置,可以保持系统的良好状态,减少出现问题的概率。
段落15选择适合的还原点
在进行系统还原时,要根据实际情况选择合适的还原点,避免将系统恢复到有问题的状态。
通过以上步骤,你可以轻松地进行Win7系统的还原操作,解决系统问题和错误,保持系统的稳定性和安全性。记得在操作前备份重要文件,并定期保持系统更新和优化维护,以保持系统的良好状态。















