Win7安全模式设置教程(一键进入Win7安全模式)
- 电子知识
- 2024-11-21
- 11
- 更新:2024-11-20 11:41:57
在日常使用Windows7时,我们常常会遇到一些系统问题,如程序无法运行、系统蓝屏等。此时,进入安全模式可以帮助我们更好地排查和解决这些问题。本文将详细介绍如何以Win7按F8进入安全模式,并提供一些实用的设置和应用技巧。
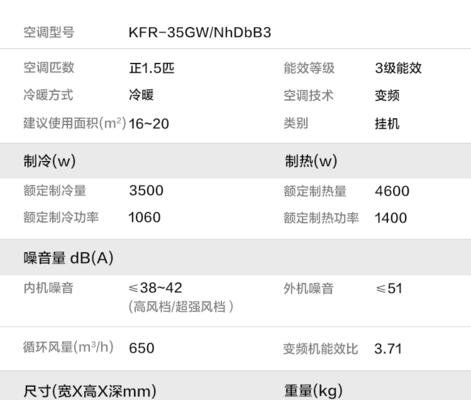
1.Win7安全模式的作用及优势
在安全模式下,系统只会加载最基本的驱动程序和服务,可以避免一些不必要的启动项和软件干扰,有助于快速定位和解决问题。
2.F8键的作用及使用方法
F8键是进入Win7安全模式的快捷方式,按住电脑开机时不断重复按下F8键,直到出现“高级启动选项”菜单。
3.高级启动选项菜单的功能解析
高级启动选项菜单提供了多种选择,包括安全模式、安全模式带网络支持、安全模式带命令提示符等,根据不同情况选择合适的模式。
4.Win7系统自带的安全模式快捷设置方法
通过系统配置工具(msconfig.exe)可以方便地设置开机时自动进入安全模式,避免手动按下F8键的繁琐操作。
5.使用Shift+F8键快速进入安全模式
在Windows8和Windows10中,可以通过同时按住Shift+F8键快速进入安全模式。
6.安全模式下的驱动程序和服务管理
在安全模式下,可以通过设备管理器和服务管理器对驱动程序和服务进行管理,进一步定位和解决系统问题。
7.安全模式下的网络连接设置
安全模式带网络支持可以保持网络连接,但有时也需要手动设置IP地址和DNS服务器等网络参数才能正常上网。
8.安全模式下的常见问题与解决方法
介绍在安全模式下常见的问题及对应的解决方法,如程序无法运行、蓝屏错误等。
9.安全模式下的系统还原和备份
在安全模式下可以进行系统还原和备份操作,帮助恢复系统到之前的可用状态。
10.安全模式下的病毒查杀与系统优化
利用安全模式可以更彻底地进行病毒查杀和系统优化,提高系统的安全性和性能。
11.安全模式与常规模式切换的方法和注意事项
介绍在安全模式和常规模式之间切换的方法,并提醒注意事项,避免误操作导致系统异常。
12.高级启动选项菜单的其他实用功能
介绍高级启动选项菜单中的其他实用功能,如启用数字签名驱动程序、关闭自动重启等。
13.安全模式下的常见应用场景
分析安全模式在日常使用中的常见应用场景,如系统维修、恶意软件清除等。
14.优化安全模式体验的技巧与工具推荐
推荐一些优化安全模式体验的技巧和工具,如提高分辨率、修改显示设置等。
15.结束语:合理运用安全模式,轻松应对Win7系统问题
了本文介绍的内容,并强调合理运用安全模式可以帮助我们轻松应对Win7系统问题,提高系统的稳定性和安全性。
通过本文的介绍,我们了解了如何以Win7按F8进入安全模式,并了解了一些实用的设置和应用技巧。合理运用安全模式可以帮助我们更好地解决系统问题,提高系统的稳定性和安全性。
Win7如何设置F8进入安全模式
Win7是广大电脑用户最常使用的操作系统之一,而进入安全模式是解决系统故障和病毒感染的常用方式。本文将详细介绍如何设置F8键快速进入Win7安全模式,帮助用户轻松应对系统问题。
了解安全模式
1.什么是安全模式
2.安全模式的作用
设置F8键进入安全模式
3.确认Win7版本
4.打开系统配置工具
5.选择引导选项卡
6.启用安全启动
使用F8键进入安全模式
7.重启计算机
8.按住F8键
9.选择安全模式
进一步了解安全模式
10.安全模式的特点
11.使用安全模式的注意事项
常见问题及解决方法
12.F8键无法进入安全模式的解决方法
13.安全模式下无法进入网络的解决方法
14.安全模式下无法打开特定程序的解决方法
15.安全模式是Win7中重要的系统故障处理方式,通过设置F8键进入安全模式,用户可以快速应对系统问题。然而,使用安全模式需要注意其特点,并针对常见问题及时解决,以保证计算机的正常运行。
本文详细介绍了如何设置F8键进入Win7安全模式,帮助用户轻松应对系统问题。通过了解安全模式的作用和特点,并掌握使用F8键进入安全模式的步骤,用户可以更好地维护自己的电脑系统,提高计算机的稳定性和安全性。同时,对于常见问题的解决方法的介绍也能帮助用户更好地应对各种状况,提高工作效率。















