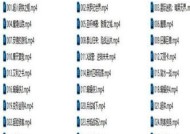如何在笔记本电脑上添加打印机(简易教程)
- 网络技术
- 2024-12-04
- 44
- 更新:2024-12-03 12:50:17
在如今的数字化时代,打印机已经成为办公和学习中不可或缺的工具。而为了能够方便地进行打印工作,我们需要将打印机成功地添加到笔记本电脑中。本文将详细介绍如何在笔记本电脑上添加打印机,以便您能够顺利进行打印工作。
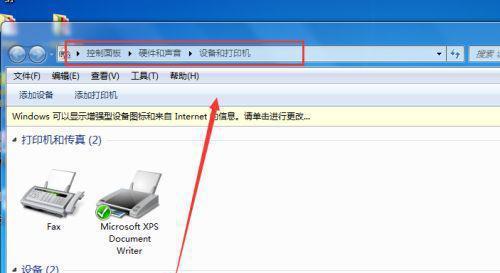
1.确定打印机类型和连接方式
-了解自己所购买的打印机类型,例如喷墨打印机、激光打印机等。
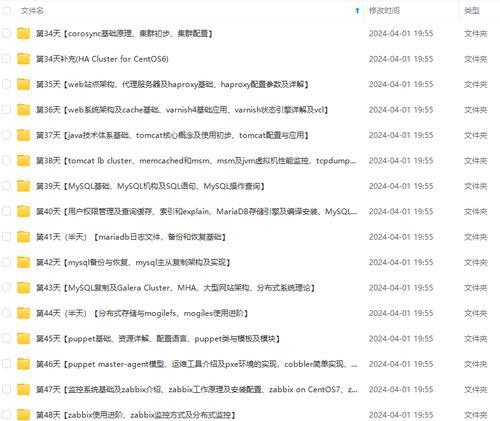
-查看打印机的连接方式,是通过USB线连接还是无线连接。
2.检查笔记本电脑的接口
-确保笔记本电脑具有适用于所购买打印机的接口,如USB接口或无线网络适配器。

3.安装打印机驱动程序
-在开始添加打印机之前,确保您已安装了正确的打印机驱动程序。这些驱动程序可以从打印机制造商的官方网站上下载。
4.连接打印机
-如果您的打印机是通过USB连接的,将打印机的USB线插入笔记本电脑的USB接口。
-如果您的打印机是无线连接的,确保笔记本电脑和打印机连接到同一个Wi-Fi网络,并按照打印机说明书中的指示进行设置。
5.打开控制面板
-在开始菜单中点击控制面板,进入控制面板界面。
6.找到打印机选项
-在控制面板界面中,找到并点击“设备和打印机”选项。
7.添加打印机
-在“设备和打印机”界面中,点击“添加打印机”。
8.搜索打印机
-笔记本电脑会自动搜索附近的打印机。如果未找到,请点击“手动添加打印机”。
9.选择打印机
-在搜索结果中选择您所要添加的打印机,并点击“下一步”。
10.完成设置
-根据系统提示完成打印机的添加设置。
11.测试打印
-打开任意文档或图片,点击“打印”选项。
-选择添加的打印机,并点击“打印”按钮。
-检查打印机是否正常工作,如果能够成功打印,说明添加过程成功。
12.常见问题排除
-如果打印机无法正常工作,可以尝试重新安装驱动程序。
-可以在打印机制造商的官方网站上查找常见问题排除的方法。
13.打印机共享设置
-如果您有多台电脑,您可以通过设置将打印机共享给其他电脑使用。
14.打印机维护和保养
-定期清洁打印机,确保打印质量和稳定性。
-及时更换打印机墨盒或墨粉,以保证打印效果。
15.
通过以上简单的步骤,您可以成功地在笔记本电脑上添加打印机。添加打印机后,您就能够方便地进行各种打印工作,提高工作和学习效率。祝您在使用打印机时顺利无阻!
本文详细介绍了在笔记本电脑上添加打印机的方法。从确认打印机类型和连接方式,到安装驱动程序、连接打印机,再到在控制面板中添加打印机等一系列步骤都得到了解决。希望这篇文章能够帮助到那些刚购买打印机或者需要为笔记本电脑添加新打印机的人。记住,正确地添加打印机是顺利进行打印工作的第一步!