如何设置简单的电脑打印机(一步步教你设置打印机)
- 电脑设备
- 2025-02-19
- 22
- 更新:2025-01-06 18:16:45
在现代社会,电脑已经成为了我们生活中不可或缺的一部分。而为了更好地利用电脑,我们经常需要将一些重要的文件打印出来。了解如何设置电脑打印机将会对我们的日常工作带来很大的便利。
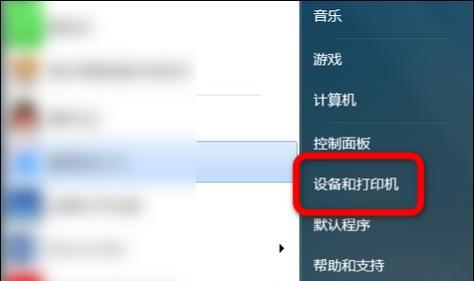
1.检查打印机连接:
-确保打印机与电脑正确连接。
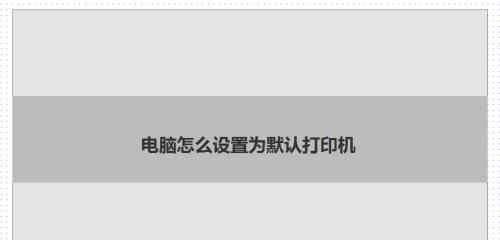
-检查打印机是否有足够的纸张和墨盒。
2.安装打印机驱动程序:
-打开电脑的浏览器,搜索并下载适用于你的打印机型号的驱动程序。
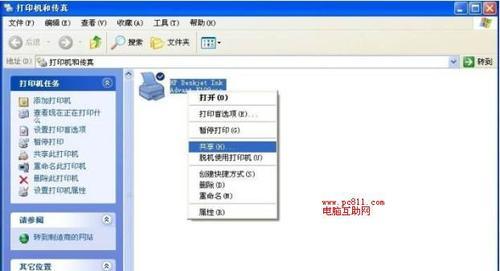
-双击安装程序,并按照提示进行安装。
3.打开控制面板:
-点击开始菜单,选择控制面板。
-在控制面板中,找到并点击“设备和打印机”。
4.添加新打印机:
-在设备和打印机窗口中,点击“添加打印机”按钮。
-系统将自动搜索附近的可用打印机。
5.选择打印机:
-从搜索结果中选择你要设置的打印机,并点击“下一步”。
6.设置默认打印机:
-如果你只连接了一个打印机,可以将其设置为默认打印机。
-在设备和打印机窗口中,右键点击你的打印机,并选择“设置为默认打印机”。
7.打印测试页:
-在设备和打印机窗口中,右键点击你的打印机,并选择“打印测试页”。
-如果测试页成功打印出来,说明你的打印机已经成功设置。
8.调整打印设置:
-在任何应用程序中,点击“文件”菜单,选择“打印”选项。
-在打印设置中,你可以选择打印份数、纸张大小等参数。
9.解决常见问题:
-如果打印机无法正常工作,你可以尝试重新启动电脑和打印机。
-检查驱动程序是否正确安装,或者尝试更新驱动程序。
10.配置网络打印:
-如果你需要使用网络共享打印机,你可以在设备和打印机窗口中点击“添加打印机”按钮。
-选择“添加网络、无线或Bluetooth打印机”,按照提示进行设置。
11.打印无线设备:
-如果你的打印机支持无线连接,你可以在设备和打印机窗口中点击“添加打印机”按钮。
-选择“添加无线打印机或Bluetooth设备”,按照提示进行设置。
12.打印手机和平板电脑:
-如果你希望通过手机或平板电脑打印文件,你可以下载适用于你的设备的打印应用程序。
-打开应用程序,按照提示进行设置并连接打印机。
13.打印双面文档:
-在打印设置中,选择“双面打印”选项。
-如果你的打印机支持自动双面打印,选择“自动双面”;否则,选择“手动双面”。
14.打印照片:
-在打印设置中,选择“照片打印”选项。
-调整照片的尺寸和质量,并选择所需的纸张类型。
15.通过以上步骤,你已经成功地设置了简单的电脑打印机。现在,你可以轻松地将重要的文件、照片等打印出来,满足你的各种需求。记住定期检查打印机的纸张和墨盒,以确保打印质量和顺畅的工作。祝你使用愉快!















