如何使用苹果平板进行简单快捷的截屏操作(让你轻松掌握苹果平板截屏的技巧和窍门)
- 网络技术
- 2024-05-07
- 1462
- 更新:2024-05-06 19:02:37
我们经常需要截屏来记录重要信息或分享有趣的内容,在日常使用中。其截屏功能也是非常便捷实用的,苹果平板作为一款流行的移动设备。帮助读者轻松掌握这一功能、本文将详细介绍以苹果平板进行截屏的最简单方法和技巧。
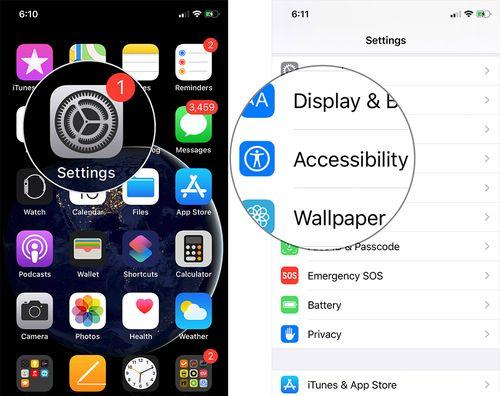
1.如何进入截屏界面:即可进入截屏界面,直到屏幕出现闪烁效果,按下苹果平板上的电源键和音量加键同时按住。
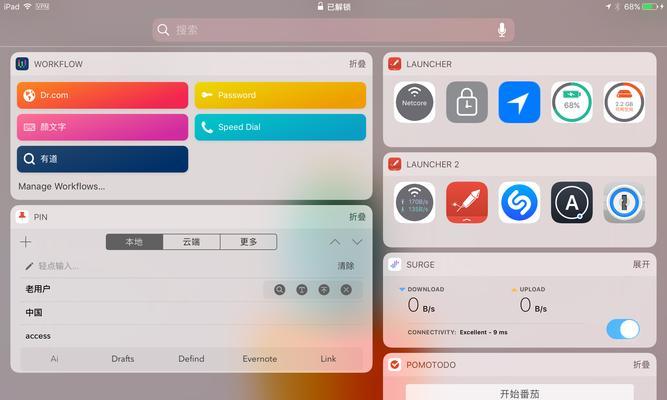
2.使用控制中心进行截屏:在控制中心中找到“截屏”非常方便快捷、按钮、点击即可进行截屏操作。
3.设置时间延迟进行截屏:可以在控制中心中找到,若想在截屏前预留时间进行准备“截屏”选择,并长按该按钮,按钮“延迟”设置适当的延迟时间,功能。
4.如何在截屏后编辑图片:标注等操作,点击该缩略图即可进入编辑界面,截屏后,进行剪裁,截取的图片会自动出现在屏幕右下角的缩略图中。
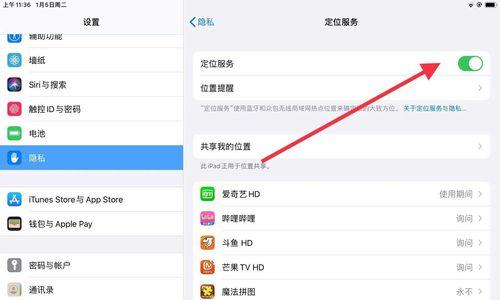
5.利用快速截屏进行全屏截图:即可进行全屏截图,快捷简单,同时按住电源键和主页键。
6.如何进行长截图操作:点击屏幕右下角的缩略图,在截屏后,并向上滑动、选择“全屏截图”选项即可进行长截图操作。
7.将截屏图片保存至相册:方便随时查看和使用,截屏后的图片会自动保存在相册中。
8.使用苹果平板手写笔进行截屏:可以通过双击手写笔上的按钮来进行截屏操作,若搭配苹果平板手写笔使用,非常便捷。
9.如何通过Siri进行语音截屏:只需说出、苹果平板可以通过Siri进行语音操作“帮我进行截屏、HeySiri”即可完成截屏操作、。
10.设置截屏保存位置:可以在“设置”-“照片与相机”选择,中“储存位置”可以选择保存在iCloud或本地相册中,来设置截屏图片的保存位置。
11.如何通过AirDrop分享截屏图片:并选择,点击屏幕右下角的缩略图、在截屏后“共享”即可通过AirDrop快速分享截屏图片给附近的苹果设备,选项。
12.在截屏前调整屏幕亮度:可以在控制中心中找到、若想在截屏时调整屏幕亮度“亮度”选项进行设置。
13.如何避免误操作截屏:在控制中心中找到“屏幕录制”并长按该按钮、选择,按钮“仅限控制中心”避免误操作截屏,选项。
14.使用苹果平板截屏的注意事项:以免进入关机或重启界面,在进行截屏操作时、需要注意不要同时按住电源键和音量减键。
15.只需按下特定的按键组合或通过控制中心即可完成,以苹果平板进行截屏操作非常简单。极大地方便了我们的日常使用,截屏后,还可以进行编辑和分享等操作。苹果平板的截屏功能都能满足我们的需求,无论是记录重要信息还是分享有趣内容。








