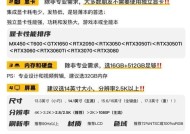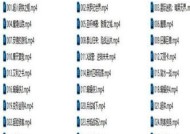笔记本电脑投影功能如何激活?使用中遇到问题怎么办?
- 电脑设备
- 2025-04-26
- 3
- 更新:2025-03-26 22:37:09
在快速发展的科技时代,笔记本电脑已经成为我们工作与生活的重要伴侣。除了日常的文档处理、视频播放等功能外,笔记本电脑的投影功能也日益受到重视。当您需要在会议中展示PPT,或和家人朋友一起分享精彩的电影时,投影功能显得尤为关键。然而,很多人并不清楚如何激活这一功能,或者在使用过程中遇到了一些问题。本文将为您详细解答笔记本电脑投影功能的激活方法,并提供相应的故障排除指南。
激活笔记本电脑投影功能
确认硬件支持和连接设备
在尝试激活投影功能之前,首先要确认您的笔记本电脑具备视频输出端口。常见的视频输出接口包括HDMI、VGA和DisplayPort等。请确认您的设备支持哪种类型的连接,并准备好相应的连接线缆。
检查外部设备
确保投影仪或电视等显示设备已正确连接,并开启电源。将笔记本电脑的视频输出端口与投影设备的输入端口通过线缆连接,并打开投影设备的输入源,以匹配笔记本电脑的输出类型。
系统设置激活投影功能
1.Windows系统:
在笔记本电脑上,通常可以通过按“Win+P”键快速打开投影模式选择的快捷菜单。
在弹出的界面中可以选择“仅显示桌面”、“复制”、“扩展”或“仅投影仪”四种模式。
选择合适的模式后,即可激活笔记本电脑的投影功能。
2.macOS系统:
点击屏幕上方的Apple菜单,选择“系统偏好设置”。
进入“显示器”选项,然后选择“显示”标签。
在此界面,您可以选择“镜像”或“扩展”以调整显示方式。
通过“检测显示器”按钮,系统可以帮助您自动检测和设置投影设备。
调整显示设置
在投影模式激活后,您可能需要根据投影环境调整亮度、对比度等显示设置以获得最佳效果。通常,这些设置可以在系统的“显示设置”或“显示器偏好设置”中找到。
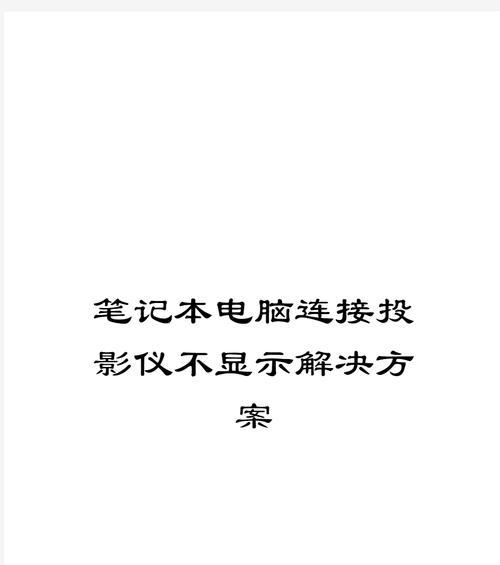
遇到问题的故障排除
投影设备无法识别
首先检查所有的线缆连接是否牢固,线缆本身是否完好无损。
尝试将连接线与其他设备连接,确认线缆是否正常。
重启电脑与投影设备,有时简单的重启可以解决临时的通信问题。

图像显示不正常
检查投影设备的分辨率设置是否与笔记本电脑的分辨率相匹配。
进入笔记本电脑的显示设置,调整缩放或分辨率选项。
清理投影仪的镜头和滤网,保证良好的投影质量。
音频问题
确认音频线缆(如果使用)已正确连接,并且音频输出设备被设置为正确的输出源。
在Windows系统中,检查“声音”设置,确保在正确的声音输出设备上播放音频。
在macOS系统中,通过“系统偏好设置”中的“声音”进行相应的音频输出设备设置。
系统无法切换显示模式
检查显卡驱动程序是否为最新版本。过时的驱动程序可能导致功能异常。
在设备管理器中检查显示适配器是否有问题,必要时更新或重新安装驱动程序。
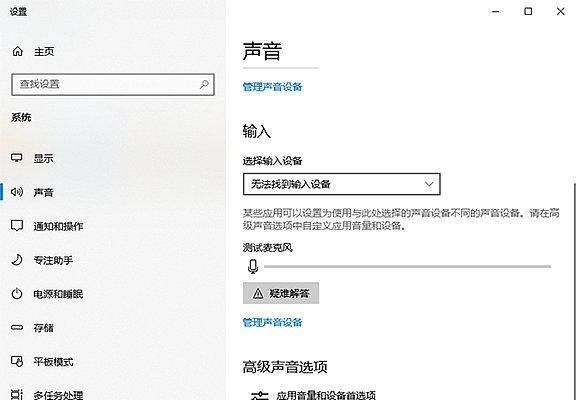
结语
笔记本电脑的投影功能可以极大地提升您的工作与娱乐体验。通过以上步骤,您应该能够轻松激活和使用这项功能。若在过程中遇到任何问题,不妨依照提供的故障排除方法逐一排查。如果您需要进一步的帮助,请咨询设备提供商或专业技术支持。祝您使用愉快!
上一篇:轻云电视机顶盒使用方法是什么?
下一篇:拍烟花时应该用哪种相机镜头?