电脑如何设置定时关机?下班后自动关机怎么做?
- 网络技术
- 2025-04-06
- 10
- 更新:2025-03-26 22:37:59
在现代办公和家庭生活中,合理管理电脑使用时间可以提高工作效率和生活质量。有时,我们可能需要在工作结束后让电脑自动关机,避免忘记手动关闭而造成资源浪费或者硬件损伤。本文将详细介绍如何为您的电脑设置定时关机,确保下班后电脑能够自动断电关闭,帮助您更好地管理个人时间与计算机资源。
一、使用Windows系统的“计划任务”
1.开启“任务计划程序”
在Windows系统中,可以通过“任务计划程序”实现定时关机。首先点击“开始”菜单,输入“任务计划程序”并选择它来打开。
2.创建基础任务
在“任务计划程序”窗口中,点击“创建基本任务…”来设置定时关机的条件。按照向导步骤输入任务名称和描述。可以命名为“定时关机”。
3.设置触发器
接下来设置触发器,即什么条件下任务会执行。点击“下一步”,选择“一次性”,然后设置具体触发的时间点,比如下班时间。
4.选择操作
在“操作”部分选择“启动程序”,然后点击“下一步”。
5.输入关机命令
在“程序或脚本”输入框中输入`shutdown`,在“添加参数(可选)”输入框中输入`/s/f/t0`。这里的参数`/s`是用于关机,`/f`是强制关闭正在运行的应用程序,`/t0`表示延迟时间为0秒,即立即执行关机。
6.完成设置并保存
确认所有设置无误后,点击“完成”。此时,“计划任务”已创建完毕,并会在设定的触发时间自动执行关机命令。
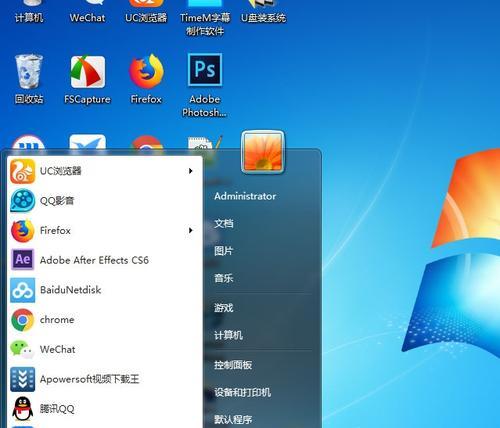
二、使用Windows自带的关机命令
如果您只想快速完成这一操作而不需要每次手动设置,可以使用Windows自带的关机命令结合“at”命令来实现。首先打开“运行”对话框(快捷键`Win+R`),输入`shutdown`然后按回车,会弹出关机对话框。在对话框中输入如下命令:
```
shutdown-s-t秒数
```
其中的“秒数”是指从现在开始到电脑关机的时间长度。如果您想在60秒后关机,就输入`shutdown-s-t60`。
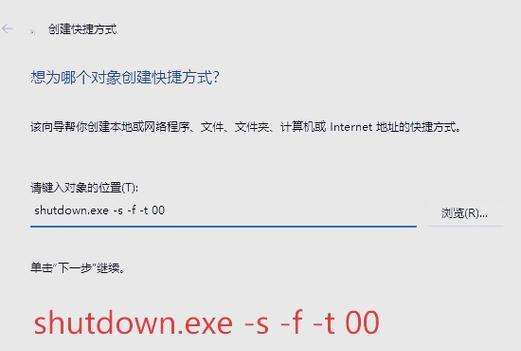
三、利用第三方软件实现定时关机
如果您认为内置的关机方法过于繁琐,也可以使用第三方的定时关机软件,例如“定时关机3000”等。这些软件通常界面简洁,操作简单,只需要几个点击就能设置好定时关机任务。
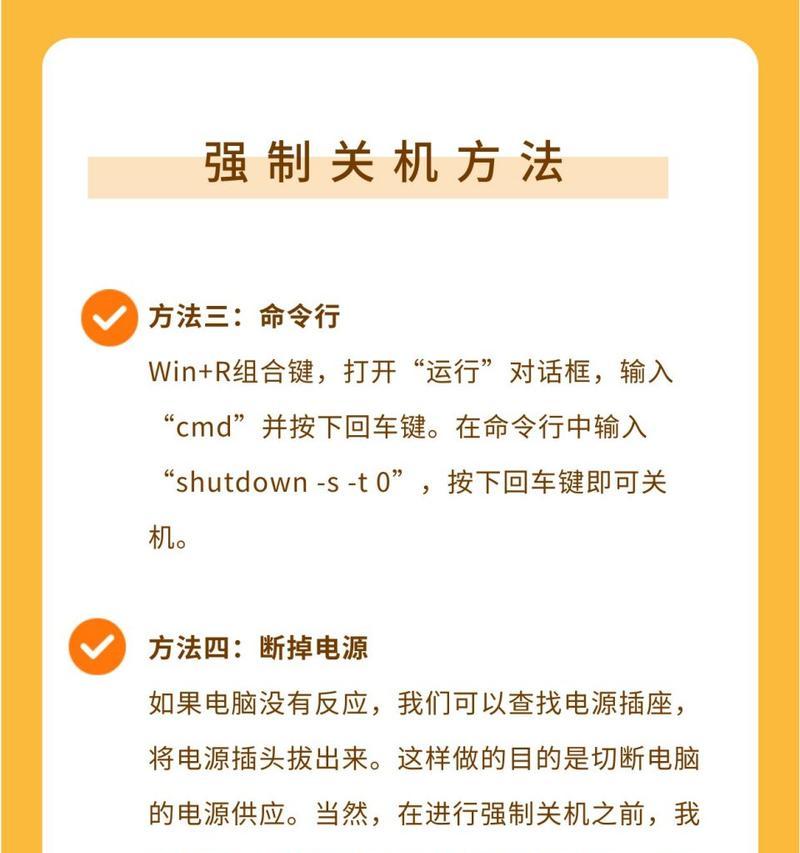
常见问题解答
1.设置定时关机后想要取消怎么办?
如果需要取消已经设置的定时关机任务,可以重新打开“任务计划程序”,找到对应的定时任务并禁用它,或者直接删除。如果使用的是`shutdown`命令结合`at`命令设置的定时关机,可以在“运行”对话框中输入以下命令取消:
```
shutdown-a
```
2.在执行关机操作时遇到“正在运行的应用程序无法正常关闭”的提示,怎么办?
这是因为在执行关机命令时,系统检测到有未保存的数据或者正在运行的程序。可以在关机命令中加入`/f`参数,强制关闭正在运行的应用程序,避免出现这种提示。
3.使用定时关机功能会不会影响电脑寿命?
定时关机功能是操作系统提供的正常功能之一,合理使用不会对电脑造成损害。实际上,它反而能防止电脑长时间无人值守状态下处于开启状态,避免不必要的资源浪费。
结语
通过本文,您学会如何利用Windows系统自带工具和第三方软件实现电脑的定时自动关机,这不仅能提高工作效率,还能避免不必要的电力浪费。希望您能掌握这些方法,并运用到日常电脑管理中,让生活和工作更加高效有序。








