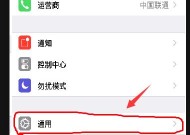如何在电脑桌面添加空白页面图标?
- 电脑设备
- 2025-04-08
- 18
- 更新:2025-03-26 22:39:19
在电脑使用过程中,我们经常需要在桌面快速打开常用的文件夹、程序或是网页链接。添加这些常用内容的快捷方式到桌面上是一个非常实用的个性化设置。然而,有些时候,用户可能需要在桌面上添加的并不是一个快捷方式,而是一个完全空白的页面图标,这看似简单的操作却蕴含着诸多技巧。在本文中,我们将一步步详细解析如何在电脑桌面添加空白页面图标,并介绍一些相关的实用技巧和常见问题解答。
电脑系统环境确认
在开始之前,我们需要确认使用的电脑操作系统,因为不同的系统添加空白页面图标的步骤和方法可能会有所不同。目前较为常见的桌面操作系统有Windows和macOS,由于macOS的操作步骤较为简单,我们将以Windows系统为例进行详细说明。
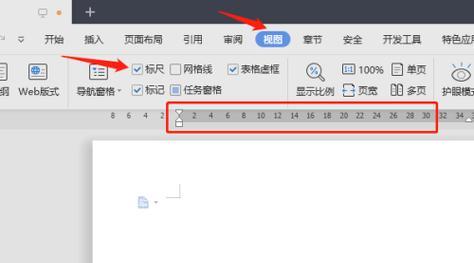
Windows系统桌面添加空白页面图标的步骤
步骤1:创建空白快捷方式
要创建空白页面的快捷方式,首先需要找到桌面上的空白区域,点击鼠标右键并选择“新建”->“快捷方式”。
步骤2:输入目标地址
随后会弹出“创建快捷方式”向导,系统会提示输入要创建快捷方式的项目位置。在这里,我们需要输入特定的命令来创建一个真正的空白页面。
对于Windows10和最新版本的Windows系统,输入以下命令:
```
explorershell:AppsFolder\Microsoft.EmployeeExperiencePortal_8wekyb3d8bbwe!App
```
按下回车键,系统会自动创建一个指向MicrosoftEmployeeExperiencePortal的快捷方式。
步骤3:修改快捷方式名称
创建完成后,右键点击刚才创建的快捷方式,选择“重命名”,将快捷方式的名称修改为“空白页面”或任何您希望的名称。
步骤4:图标修改(可选)
如需更改该空白页面图标的外观,可以在快捷方式上右键点击选择“属性”,在“快捷方式”选项卡的“更改图标”按钮中选择一个您喜欢的图标。部分系统可能需要您指定一个具体的图标文件。
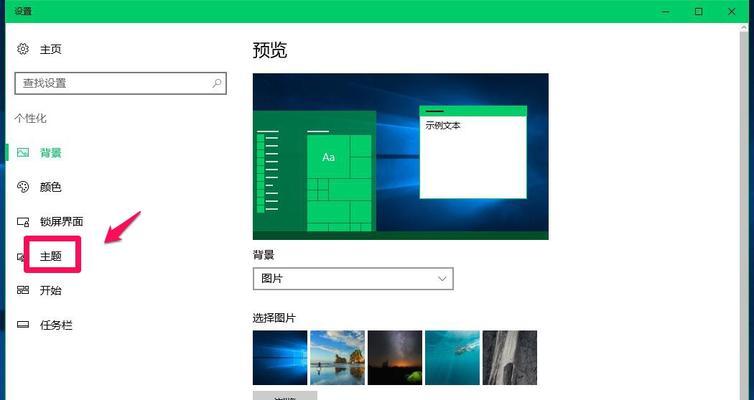
相关实用技巧
技巧1:快速访问
一旦在桌面上添加了空白页面图标,您可以通过一些快捷键迅速访问,比如`Win+D`可以显示桌面,再次按下`Win+D`则可以回到之前的窗口状态。
技巧2:快速打开
大部分浏览器都支持通过快速命令打开空白页面。在谷歌浏览器中,可以使用快捷键`Ctrl+T`或`Ctrl+N`来快速创建一个新的空白标签页。
技巧3:屏幕清理
空白页面图标可以作为快速清理屏幕的一个方式,在需要展示屏幕内容时,您可以将不相关的窗口最小化或者拖到空白页面图标上,这样桌面会仅显示该图标,让您的展示更加干净、整洁。

常见问题与解答
问题1:为什么点击空白页面图标后会打开一个特定的程序?
答:这可能是因为创建快捷方式时误输入了错误的命令。请确保按照教程中的步骤操作,输入正确的命令。
问题2:在哪个操作系统中可以实现添加空白页面图标?
答:本文主要针对Windows操作系统进行了介绍,如果您使用的是macOS或其他操作系统,添加空白页面图标的方法可能会有所不同。
问题3:我可以通过拖拽文件到空白页面图标上创建快捷方式吗?
答:不可以。空白页面图标并不具备创建快捷方式的功能,它仅仅是一个指向特定地址的快捷方式。
通过以上步骤,您可以在Windows系统的桌面上添加一个空白页面图标,方便您快速访问空页面,或是作为一种快速整理桌面的工作方式。希望本文的内容能够帮助您更高效和个性化地使用电脑。