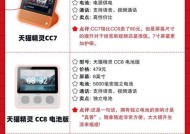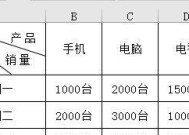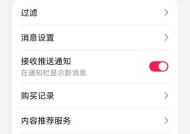如何查看蓝色窗口中的电脑配置?
- 网络技术
- 2025-04-05
- 11
- 更新:2025-03-26 22:39:30
在日常生活中,我们可能经常会遇到需要检查电脑配置的情况,无论是为了升级硬件、购买新的软件,还是为了进行故障排查。如何查看电脑的配置信息呢?尤其是在蓝色窗口(指的是Windows操作系统中的命令提示符)中,用户可以获得哪些关于电脑配置的详细信息?本文将详细指导您如何在Windows操作系统中通过蓝色窗口查看电脑配置。
一、为什么需要查看电脑配置?
在我们开始之前,理解为什么需要查看电脑配置对您来说可能很有帮助。电脑配置信息对于确定系统性能、兼容性及故障解决都至关重要。如果我们知道了自己的电脑配置,就可以:
确保新安装的软件与系统兼容。
在升级硬件之前,了解电脑的性能限制。
在遇到问题时,向技术支持提供准确信息。

二、有关电脑配置的基本知识
电脑配置主要指的是电脑的硬件构成及运行参数,包括但不限于CPU型号、内存大小、硬盘类型、显卡型号等。这些信息帮助我们了解电脑的计算能力、存储容量和图形处理能力等重要性能指标。

三、使用命令提示符查看电脑配置
要通过命令提示符查看电脑配置信息,您需要执行一些特定的命令,如下所示。
步骤1:打开命令提示符
1.在Windows系统中,您可以通过搜索“cmd”或“命令提示符”来找到并打开它。
2.右键点击搜索结果中的“命令提示符”,选择“以管理员身份运行”,以便执行需要管理员权限的命令。
步骤2:输入查看配置的命令
在命令提示符中,您可以输入不同的命令来获取系统的详细信息。下面是一些常用的命令及其用途:
1.systeminfo
用法:`systeminfo`
说明:这个命令能够提供非常全面的系统信息,包括CPU、内存、系统型号等。
操作步骤:
在命令提示符中输入`systeminfo`,然后按回车。
等待系统信息加载完成,这可能需要几秒钟时间。
屏幕上将显示包括系统概览、操作系统版本、处理器、BIOS版本、物理内存等详尽信息。
2.查看处理器信息
用法:`wmiccpugetname,MaxClockSpeed`
说明:此命令用于获取CPU的名称和最大时钟频率。
操作步骤:
在命令提示符中输入`wmiccpugetname,MaxClockSpeed`,然后按回车。
系统将显示CPU的名称和最大时钟频率。
3.查看内存信息
用法:`wmicMEMORYCHIPgetBankLabel,Capacity`
说明:此命令用于获取安装在电脑上的内存条的相关信息。
操作步骤:
在命令提示符中输入`wmicMEMORYCHIPgetBankLabel,Capacity`,然后按回车。
屏幕上将列出每个内存条的标签和容量。
4.查看硬盘信息
用法:`wmicdiskdrivegetmodel,size`
说明:此命令用于获取硬盘驱动器的型号和大小。
操作步骤:
在命令提示符中输入`wmicdiskdrivegetmodel,size`,然后按回车。
系统将显示硬盘驱动器的型号和以字节为单位的大小。
步骤3:查看显卡信息
用法:`wmicpathwin32_VideoControllergetname,DriverVersion`
说明:此命令用于获取显卡的名称和驱动程序的版本。
操作步骤:
在命令提示符中输入`wmicpathwin32_VideoControllergetname,DriverVersion`,然后按回车。
系统将显示显卡的名称和当前安装的驱动程序版本。

四、常见问题解答
1.如果我使用的是较新的Windows系统(如Windows10),命令提示符查看的配置信息与系统属性中显示的是否一样?
通常情况下,从命令提示符获取的配置信息会更加详细和准确。系统属性中显示的信息往往更加简化。不过,两者通常都是正确的,只是显示级别不同。
2.在使用`systeminfo`命令时,信息量会不会很大,导致难以阅读?
是的,`systeminfo`命令会输出大量的信息,可能需要滚动屏幕才能查看全部内容。如果需要,可以将输出重定向到一个文本文件中进行分析。例如:`systeminfo>C:\systeminfo.txt`。
3.使用`wmic`命令时需要注意什么?
确保您输入的命令准确无误。如果您不确定命令的具体格式,可以通过输入`wmic/?`来查看帮助文档。
五、
通过本文的介绍,您应该已经学会了如何利用命令提示符来查看电脑配置。这是一门非常有用的技能,可以帮助您快速准确地获取系统的详细信息。无论是在需要进行硬件升级、软件安装还是故障排查时,这些信息都是不可或缺的。如果您有进一步的疑问或需要更深入的帮助,请随时进行针对性的查询或咨询专业技术支持。