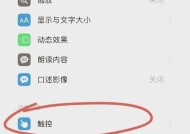电脑更新没声音咋办呀怎么回事?系统更新后声音丢失的解决方法是什么?
- 电脑设备
- 2025-04-07
- 41
- 更新:2025-03-26 22:41:57
电脑在系统更新后有时会遇到声音丢失的问题,这无疑会给用户带来不便。无论是听音乐、观看视频还是进行日常的工作交流,一个良好的声音输出环境对于提升用户体验至关重要。如果你遇到了系统更新后声音消失的问题,不用着急,本文将为你提供一系列的解决步骤和技巧,帮助你快速恢复正常的声音输出。
一、初步检查与诊断
在进行复杂的故障排查之前,我们应该先做一些基础的检查,以确定声音问题是否由简单的设置错误引起。
1.检查音量设置
步骤:点击电脑右下角的音量图标,确认音量是否被静音或调至最低。
注意:如果发现音量设置异常,调整至合适的音量水平。
2.检查扬声器/耳机连接
步骤:确认扬声器或耳机是否正确连接到电脑,并且插孔没有松动。
注意:有时候,移动电脑或不小心触碰连接线都可能导致连接松动。
3.测试音量控制按键
步骤:如果电脑有物理音量控制键,尝试按下以调整音量。
注意:确认是否有其他软件设置了静音,如媒体播放软件或系统音量合成器。

二、解决系统更新后声音丢失的问题
1.检查系统更新日志
步骤:确认系统更新是否已正确完成,有时不正常的更新可能会引起驱动问题。
操作:进入“设置”>“更新和安全”>“查看更新历史记录”进行检查。
2.更新声音驱动程序
步骤:通常,系统更新可能包含驱动程序更新,但如果声音驱动程序未更新或出现故障,则需要手动操作。
操作:右键点击“开始”按钮,选择“设备管理器”,在“声音、视频和游戏控制器”下找到声音设备,右键选择“更新驱动程序”。
3.禁用音频增强功能
步骤:有时,Windows系统的音频增强功能会干扰正常的声音输出。
操作:进入控制面板>硬件和声音>声音>播放,选择你的播放设备,点击“属性”,然后转到“增强”选项卡,尝试禁用增强效果。
4.回滚驱动程序
步骤:如果更新驱动程序后问题仍未解决,尝试将驱动程序回滚到更新前的版本。
操作:在设备管理器中找到声音设备,右键点击选择“属性”,切换到“驱动程序”选项卡,然后点击“回滚驱动程序”。

三、高级故障排除
如果上述方法都无法解决声音丢失的问题,可能需要尝试一些更高级的解决方案。
1.检查系统还原点
步骤:利用系统还原点将电脑恢复到声音正常的状态。
操作:进入“控制面板”>“系统和安全”>“系统”,点击“系统还原”,然后按照向导操作。
2.使用诊断工具
步骤:Windows系统自带的音频诊断工具可以帮助识别并解决声音问题。
操作:搜索“音频故障排除器”,并按照提示进行故障排除。
3.联系专业技术支持
建议:如果以上步骤都无法解决问题,可能需要联系电脑制造商或专业技术支持。
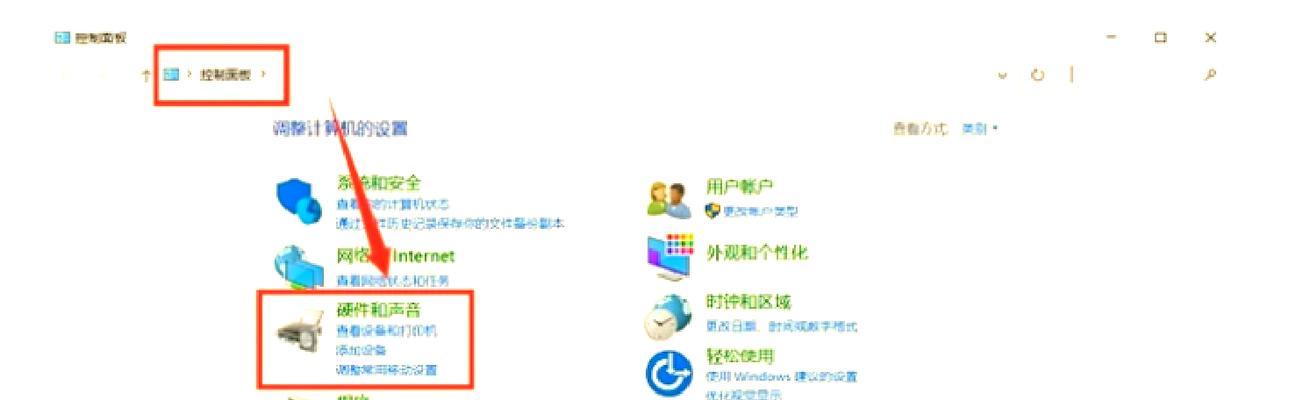
四、预防措施与维护
了解如何预防声音丢失问题十分重要,同时,定期的维护可以帮助你避免此类问题。
1.定期备份系统
建议:定期使用系统备份功能,预防由于系统更新导致的声音或其他问题。
2.定期检查驱动更新
操作:定期访问电脑硬件制造商的官方网站,检查和更新硬件驱动程序,尤其是声卡驱动。
3.提高系统稳定性
建议:在进行系统更新前,确保电脑连接到稳定的电源,并关闭不相关的应用程序。
当遇到系统更新导致的声音丢失时,不要慌张。通过按照本文所述的逐步检查与解决问题的方法,你将能够很快恢复电脑的正常声音输出。同时,采取适当的预防措施和进行定期的维护,可以有效降低未来发生类似问题的可能性。希望这些信息能帮助到你,让你的电脑声音问题得到圆满的解决。
上一篇:教室电脑自动关机问题如何解决?
下一篇:小米笔记本电脑价格是多少?