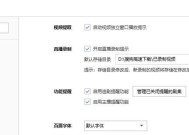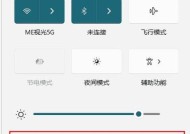电脑声音内放外放如何切换?设置方法是什么?
- 数码常识
- 2025-04-05
- 36
- 更新:2025-03-26 22:43:31
当我们使用电脑进行多媒体娱乐或通话时,经常会遇到需要切换扬声器输出声音的场景。很多人可能不知道,电脑声音内放和外放其实可以通过一些简单的设置来快速切换。下面就来详细介绍一下如何在不同操作系统中进行声音内放外放的切换以及相关的设置方法。
1.声音输出切换基础知识
在开始操作之前,我们需要明确几个概念。声音的内放和外放关系到声音信号的传输路径。内放指的是使用内置扬声器或耳机输出声音,而外放则是指通过外部设备,如音箱或投影仪输出声音。在现代电脑系统中,切换这两种声音输出方式通常非常简单,只需几步操作。
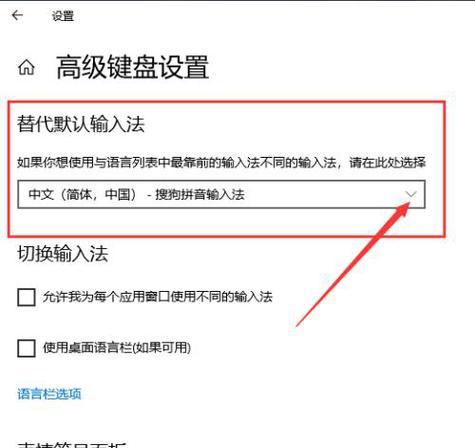
2.Windows系统中的声音输出切换方法
在Windows操作系统中,我们可以利用系统自带的声音设置功能轻松切换声音输出。
步骤一:打开声音设置
点击任务栏右下角的音量图标,通常显示为扬声器图标。
在弹出的菜单中,你可以看到当前的音量和输出设备。
步骤二:选择声音输出设备
在音量图标上点击右键选择“声音设置”选项。
在声音设置页面中,找到“输出设备”部分,这里会列出所有可以使用的输出设备。
点击当前使用的设备旁的下拉菜单,选择你希望切换到的设备名称,如你的外接扬声器或耳机。
步骤三:测试声音输出
切换设备后,系统会自动测试音量。
如果一切正常,你可以听到测试声音从你选择的设备中播放出来。
若没有声音或者有其他问题,检查设备是否正确连接和被系统识别。

3.macOS系统中的声音输出切换方法
在苹果的macOS操作系统里,切换声音输出的方式也十分直观。
步骤一:连接音频设备
确保你的外部音频设备已经正确连接到电脑上。
步骤二:切换音频输出
点击屏幕右上角的音量图标,选择你想要切换到的音频输出设备。
如果你的设备没有出现在菜单中,请进入“系统偏好设置”中的“声音”选项,然后选择“输出”标签页。
在这里,你可以看到所有可用的输出设备。选择一个设备,单击“设置为默认”按钮即可。
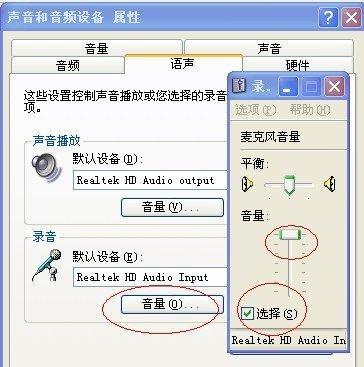
4.Linux系统中的声音输出切换方法
在Linux系统中,切换声音输出的方法可能会根据不同的桌面环境有一些差异。以Ubuntu为例,这里是如何操作的:
步骤一:打开声音设置
打开系统设置,找到声音设置。
在声音设置中,你可以看到一个输出设备列表。
步骤二:选择音频输出设备
点击当前使用的设备旁边的下拉菜单,从中选择你希望切换到的音频输出设备。
如果输出设备没有被自动检测到,你可以尝试点击“刷新”按钮。
步骤三:检查音频输出设置
在切换设备之后,同样要检查音频的实际输出,确保一切正常。
5.常见问题解答
为什么我的电脑没有检测到外接音频设备?
这个问题可能是由于几个原因造成的:
设备未正确连接。
驱动程序没有安装或已损坏。
接口可能已经损坏或不支持该设备。
检查硬件连接,尝试重启电脑和音频设备,或者更新相关驱动程序。
如果在切换过程中遇到声音中断的问题,我该怎么办?
如果在切换过程中声音中断,可以尝试以下操作:
确保音频设备已经打开并且处在工作状态。
检查连接线是否有损害。
在系统的声音设置中重新启动音频服务。
尝试重新连接音频设备。
6.结语
通过以上步骤,相信你已经可以轻松实现在电脑上声音内放和外放的切换。无论是在Windows、macOS还是Linux操作系统中,这些操作都十分直接明了。当你在进行多媒体播放或与他人进行沟通交流时,能够快速切换声音输出方式,无疑将使体验更加顺畅。如果在操作过程中遇到任何问题,希望以上提供的解决方案能够帮助你快速解决。通过以上所述,你应该能够顺利地进行声音输出的切换,享受更加便捷的电脑使用体验。
上一篇:电脑内存减少的原因是什么?