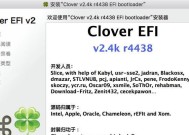苹果笔记本如何更换壁纸?
- 网络技术
- 2025-04-03
- 13
- 更新:2025-03-26 22:45:11
在苹果笔记本上更换壁纸是一个简单但能够个性化你使用体验的过程。无论是想要让电脑桌面显示更加赏心悦目,还是把重要人物照片设置为壁纸,本文将提供一份详细的操作指南,帮助你轻松更换Mac上的壁纸,同时也会介绍一些高级技巧和注意事项,让整个过程变得简单而有趣。

确认当前系统需求
在开始更换壁纸之前,请确保您的苹果笔记本已经安装了最新的macOS系统,以保证所有操作均能顺利进行。
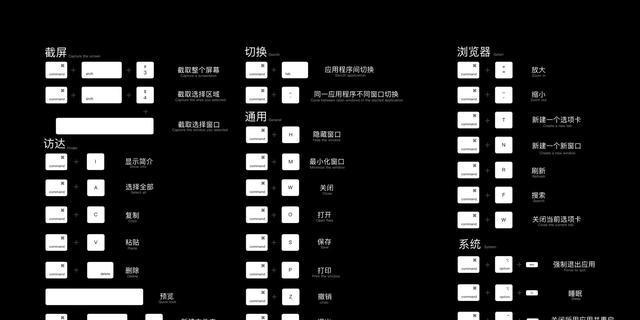
主体内容
1.更换壁纸的基本步骤
我们需要了解如何在苹果笔记本上进行基础的壁纸更换操作。
1.1点击桌面
打开您的苹果笔记本电脑,登陆您的用户账号。将鼠标光标置于桌面空白区域,单击鼠标右键(或使用触摸板的两指轻触),弹出菜单栏。
1.2选择“更改桌面背景...”
在弹出的菜单中选择“更改桌面背景...”,或者直接在菜单栏中找到并点击“桌面与屏幕保护程序”选项。
1.3选择壁纸
接下来,你会看到一个包含各种壁纸选项的窗口。这些壁纸分为多个类别,例如自然、花卉、城市等。你可以浏览这些分类,然后选择一款你喜欢的壁纸。
1.4设置壁纸
选择好壁纸后,系统默认会将该壁纸应用到你的桌面。如果你想要调整其显示方式(是否填充、拉伸或平铺),可以使用窗口下方的显示选项进行设置。
2.更换壁纸的高级技巧
除了基础操作,还有些高级技巧可以让您的Mac桌面壁纸更加个性化。
2.1使用fotograf
fotograf是一个非常流行的第三方软件,它能够让你将本地图片设置为动态壁纸。你需要从网上下载fotograf软件,并按照指示安装。使用时,只需将你想要的动态壁纸拖拽到fotograf的界面即可。
2.2设置动态壁纸
在“桌面与屏幕保护程序”窗口中,切换到“屏幕保护程序”标签页,然后找到“动态壁纸”选项。你可以在这里选择Mac自带的动态壁纸,或者使用fotograf设置的动态壁纸,让电脑桌面更加生动。
2.3调整壁纸显示方式
如果你想要更精细地控制壁纸的显示方式,可以在桌面右键菜单中选择“选项”,然后调整“桌面与屏幕保护程序”窗口中的“排列方式”选项,以达到最佳视觉效果。
3.常见问题和解决方法
Q:更换壁纸时遇到“无法更改桌面图像”的错误提示?
A:这可能是因为权限不足。请确保你以管理员的身份运行Mac电脑,并检查系统偏好设置中的“安全性与隐私”选项,确保给予了足够的权限。
Q:如何恢复原来的默认壁纸?
A:在“桌面与屏幕保护程序”窗口中,选择列表最底部的“默认Apple壁纸”,即可恢复系统默认的桌面壁纸。

实用技巧
为了确保壁纸更换为最佳效果,这里提供一些实用技巧:
调整壁纸时,选择与屏幕分辨率最匹配的图片尺寸,这样可以获得最清晰的显示效果。
对于高分辨率的显示器,选择高清晰度的图片作为壁纸,以防止壁纸模糊。
通过使用色彩搭配和谐的壁纸,可以减少长时间使用电脑时视觉疲劳。
结语
通过以上详细步骤和技巧,你现在应该可以自信地在你的苹果笔记本上更换壁纸了。无论是基础更换还是高级设置,希望本文的指导能让你的Mac桌面变得更有个性,更具观赏性。如果你还有其他关于Mac使用上的问题,欢迎继续探索和尝试。让个性化体验充满你的每一次点击。