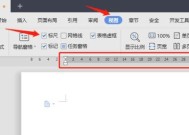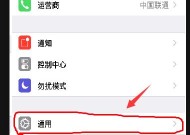电脑桌面如何微调声音设置?操作步骤是什么?
- 数码常识
- 2025-04-05
- 16
- 更新:2025-03-26 22:45:46
在使用电脑工作或娱乐时,声音作为多媒体体验的重要组成部分,其设置的调整往往能够显著改善我们的使用感受。虽然许多操作系统默认的音量设置已经足够方便,但在日常使用中,我们可能需要进行一些微调来满足特定情境的需求。下面,我将为各位介绍如何在电脑桌面上调整声音设置及详细操作步骤。
了解声音设置界面
在进行任何调整之前,首先需要了解声音设置的界面。不同的操作系统有不同的路径和界面设计,以下以Windows10为例进行介绍:
在Windows10中,可以通过在任务栏右下角的扬声器图标点击右键,选择“打开声音设置”。这将直接跳转到系统的音频设置界面。在该界面中,你可以看到多个与声音相关的选项,如“音量控制”、“声音设备”、“播放设备”等。
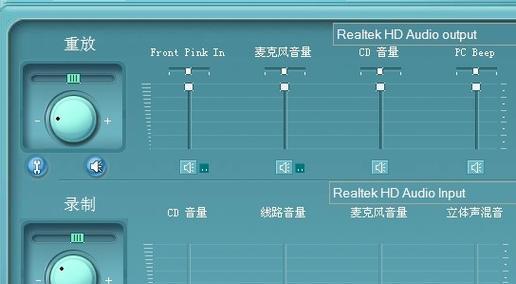
微调声音设置的操作步骤
步骤一:调整系统音量
1.点击任务栏右下角的扬声器图标,可直接调整系统音量。
2.或者在声音设置界面中,使用“音量控制”滑块来调整音量大小。
步骤二:选择播放设备
1.在声音设置界面中,找到“选择播放设备”选项。
2.你可以看到当前连接的所有音频播放设备。如果有多余的设备,可以在此界面中禁用它们。
3.选择想要作为默认的播放设备。
步骤三:调整应用声音级别
1.点击“应用声音”中的“高级声音选项”。
2.在弹出的“声音”设置窗口中,你可以看见“播放”和“录制”两个选项卡。
3.在“播放”选项卡中,选择具体的播放设备,然后通过调整应用程序的音量滑块来单独控制每个程序的声音大小。
步骤四:启用声音增强功能
在“播放”选项卡内,若你的播放设备支持,可以尝试启用“增强”选项来改善声音质量。
步骤五:设置静音时间
如果你不希望在电脑空闲时仍听到系统通知或其他声音,可以在声音设置界面中调整“通知”下的静音时间。
步骤六:高级声音选项调整
1.在声音设置界面中点击“应用声音和设备”下的“其他声音设置”。
2.在弹出的“声音”对话框中,你可以看到“声音”、“声音方案”、“扬声器/耳机”等高级选项。
3.点击“声音方案”,可以为不同的声音方案选择适合你当前需求的方案。
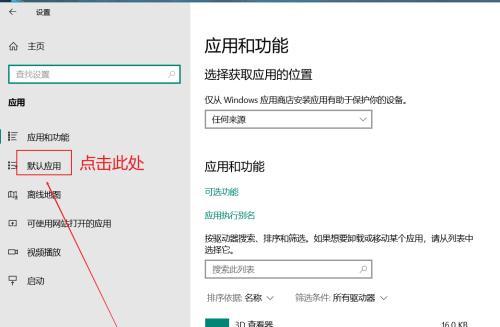
常见问题解答
問題:电脑声音突然很轻或很重怎么办?
答:首先检查扬声器或耳机是否正常工作。确认系统音量没有被静音或调至最低,并检查是否有应用层面上的音量控制。如果问题依旧,打开“声音”设置,检查“播放”选项卡下各个播放设备的音量是否被误调。
問題:如何快速调整麦克风声音?
答:在“声音”设置界面的“声音设备”选项卡中,找到麦克风设备,点击“属性”,在“级别”选项卡下调整麦克风音量滑块。
問題:为什么有时播放音乐时会有杂音或噪音?
答:可能是因为音频驱动未更新,或者有干扰源影响音频信号。首先确保音频驱动是最新版本,然后检查连接线是否连接良好或尝试更换其他音频设备。
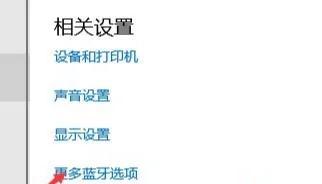
结语
通过上述步骤,我们可以对电脑桌面的声音设置进行细致的微调,以符合个人使用习惯或特定情境需求。电脑声音设置的调整虽然细节较多,但只要按照操作步骤逐步进行,即便是电脑新手也能轻松掌握。希望本文的介绍能帮助您优化电脑使用的音频体验。