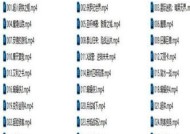笔记本电脑如何连接wifi?连接步骤图解是什么?
- 数码常识
- 2025-04-04
- 18
- 更新:2025-03-26 22:46:18
在现代科技生活中,笔记本电脑已经成为我们日常工作中不可或缺的工具之一。无论是处理工作任务还是娱乐休闲,它都能提供极大的便利。然而,只有当笔记本电脑连接到互联网时,这些功能才能被充分发挥。本文将详细介绍如何让您的笔记本电脑连接到wifi,并提供步骤图解,即使您是电脑新手,也能轻松完成连接任务。
连接WiFi前的准备
在开始连接之前,确保您的笔记本电脑已经启用了无线网络适配器。通常情况下,笔记本出厂时无线功能默认是打开的,但有时可能不小心被关闭。找到笔记本侧面或前面的无线开关或者F2、F3、F12等功能键,旁边通常会有代表无线网络的标志,按压或按下即可开启无线功能。
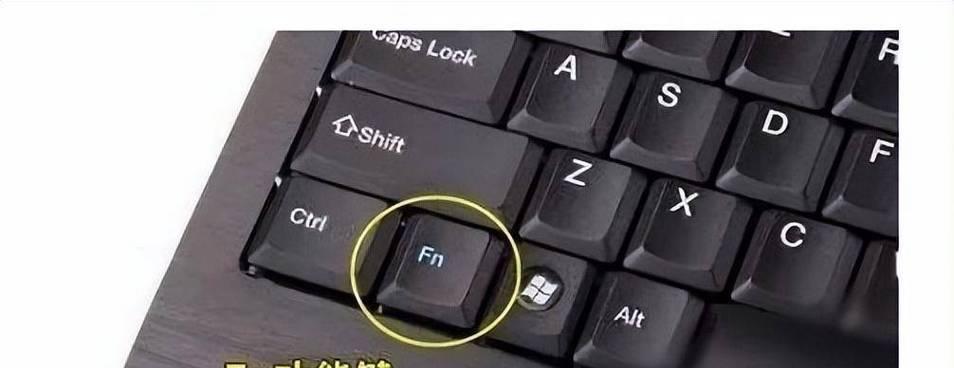
如何搜索并连接WiFi
1.打开网络设置:在笔记本的桌面右下角找到网络图标,点击进入网络设置界面。在Windows10系统中,您也可以通过点击“开始”>“设置”>“网络和互联网”来打开网络设置。
2.搜索可用网络:在网络设置界面,选择“WiFi”选项卡,点击“管理已知网络”,然后点击“添加新设备”,您的电脑会自动搜索周围可用的WiFi信号。
3.选择无线网络:在列出的无线网络列表中,找到并点击您需要连接的网络名称(SSID),若该网络是受密码保护的,系统会提示您输入密码。
4.连接网络:输入正确的WiFi密码后,点击“连接”按钮。您的笔记本电脑将尝试连接到该WiFi网络。
5.验证连接:连接成功后,会显示“已连接”的状态。打开浏览器尝试访问网页,确认是否可以正常上网。如果一切正常,那么您已成功连接WiFi。
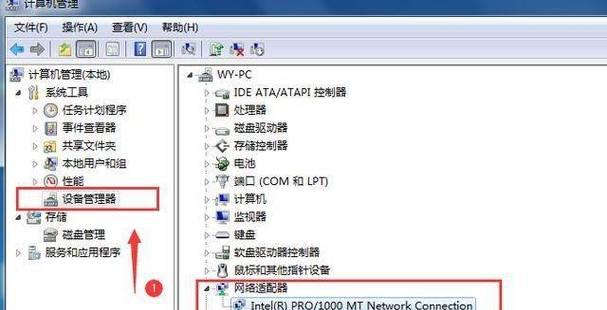
连接WiFi的步骤图解
为了帮助您更好地理解和操作,下面提供了连接WiFi的详细步骤图解:
1.[网络图标]—>[点击进入网络设置]
2.[WiFi选项卡]—>[管理已知网络]—>[添加新设备]
3.[选择需要连接的SSID]
4.[输入密码]—>[点击连接]
5.[检查是否能上网]

常见问题与解决方案
问题1:我的电脑无法搜索到任何WiFi网络,怎么办?
解答:
确保无线网卡已开启。
检查路由器是否有问题。
尝试更新或重新安装无线网卡驱动程序。
检查是否有其他电子设备干扰无线信号。
问题2:能连接WiFi但无法上网,应该如何处理?
解答:
重新启动路由器和笔记本电脑。
检查是否有防火墙或安全软件阻止网络访问。
尝试使用有线网络确定网络本身是正常工作的。
问题3:忘记WiFi密码怎么办?
解答:
在路由器上查找重置按钮,通常情况下长按10秒即可将路由器恢复出厂设置,密码会重置为出厂默认。
检查路由器的标签,有时密码会写在路由器底面。
如果在电脑上曾经连接过该WiFi,您可以在网络设置中查看已保存的网络密码。
连接WiFi的建议与技巧
安全提示:定时检查并更改WiFi密码,避免使用简单密码,并关闭WPS功能,以提高网络安全。
信号增强:如果WiFi信号弱,考虑购买WiFi信号放大器或者调整路由器的位置。
自动连接:在网络设置中可以选择让电脑记住当前的WiFi密码,这样在下次自动连接更为便捷。
网络诊断工具:使用笔记本自带的网络诊断工具来检测和解决问题。
连接WiFi看似简单,但对于不熟悉电脑设置的新手来说,可能会遇到一些小障碍。通过本文的介绍,您应该能够更加轻松地完成连接过程。确保按照步骤操作,并参考常见问题的解决方法。最后的建议与技巧能够帮助您更好地维护和使用您的WiFi网络,享受高速便捷的网络体验。
综合以上,连接笔记本电脑到WiFi变得非常简单。只需要一步步按照说明进行操作,并注意一些注意事项,您就可以顺利上网,享受数字生活带来的便利。
下一篇:办公顺滑垫如何正确使用?