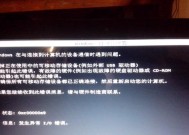华硕笔记本定时关机如何设置?操作方法是什么?
- 网络技术
- 2025-04-02
- 17
- 更新:2025-03-26 22:46:47
当您在处理长时间不需人工干预的任务,或者希望在夜间工作完成后自动关闭电脑时,华硕笔记本的定时关机功能便显得十分有用。如何在华硕笔记本上设置定时关机呢?本篇文章将详细介绍操作步骤,并提供一些实用技巧,确保您能够轻松掌握这一功能。
一、了解定时关机功能的重要性
定时关机功能可以帮助用户合理规划电脑的使用时间,避免不必要的电力浪费,并且对于延长硬件寿命也有一定的帮助。它还可以防止电脑在没有监督的情况下运行可能导致的潜在风险。

二、设置华硕笔记本的定时关机步骤
1.打开“任务计划程序”
首先要做的便是找到并打开“任务计划程序”。有两种常用方法可以实现:
方法一:在华硕笔记本的开始菜单中找到“附件”文件夹,然后在其中找到“系统工具”并打开“任务计划程序”。
方法二:按下Win+R键打开“运行”对话框,输入`taskschd.msc`并按回车键,也可快速打开“任务计划程序”。
2.创建基本任务
在“任务计划程序”中,选择“创建基本任务...”,接着按照向导的提示进行操作。
3.定义任务名称和描述
为新任务定义一个便于理解的名称和描述。可以命名为“定时关机计划”。
4.设置触发器和时间
在创建任务的过程中,您将需要设置触发器。选择“一次性”,然后设定具体的日期和时间,即您希望电脑关机的时间。
5.设置操作
选择“启动程序”作为任务的操作。在“程序或脚本”中输入`shutdown`,在“添加参数(可选)”中输入`/s`。这些命令将告诉系统在触发时执行关机操作。
6.完成设置并确认任务
确认所有设置无误后,点击“完成”,您的定时关机任务就设置好了。

三、检查和调整定时关机设置
一旦您创建了定时关机任务,建议检查任务属性确保一切设置正确。您可以双击任务名称,在属性窗口中进行修改和确认。

四、当定时关机遇到问题时
如果您的定时关机没有按预期工作,可能需要做一些故障排除。请检查任务触发时间和电脑是否在预定时间处于开启状态。
五、其他相关问题解答
1.华硕笔记本的“任务计划程序”在哪里?
如上述操作步骤中所提到的,可以通过开始菜单搜索或使用Win+R键运行对话框来打开“任务计划程序”。
2.如果我没有在预定时间使用电脑,定时关机还会执行吗?
是的,只要您设置的触发条件满足,无论电脑是否正在使用,定时关机任务都会执行。
3.如何取消定时关机任务?
在“任务计划程序”中找到您之前创建的任务,右键点击并选择“禁用”或“删除”,即可取消定时关机任务。
4.当我使用电池时,定时关机是否有效?
定时关机的功能与电脑是否使用电池电源无关,它会在设定时间到达时执行关机操作。
六、
通过以上步骤,您应当已成功在华硕笔记本上设置定时关机功能。这一功能非常之实用,尤其对于需要大量预定任务处理的用户而言。务必确保设置的时间和日期正确无误,以便电脑能够按计划进行关机操作。如果您在设置过程中遇到任何问题,本文也提供了相应的解决方案。祝您操作顺利,轻松管理您的电脑使用计划!