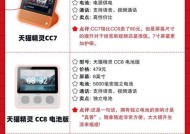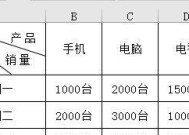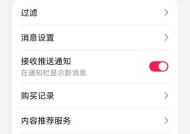电脑输入图标消失怎么恢复显示?
- 电脑设备
- 2025-04-03
- 25
- 更新:2025-03-26 22:47:04
在使用电脑过程中,有时会遇到一些小问题,比如在任务栏上发现输入法图标找不到了,这会导致无法切换键盘输入方式,给工作和学习带来不便。本文将逐步为你介绍如何快速恢复电脑输入法图标显示,帮助你解决这一问题。
问题分析:电脑输入法图标为何会消失?
在追究解决办法之前,我们先了解下为何输入法图标会不翼而飞。通常情况下,输入法图标消失可能是由以下几个原因造成的:
1.输入法软件本身出现问题,比如软件崩溃或冲突。
2.系统设置中不小心关闭了输入法图标显示。
3.计算机病毒或恶意软件引起的问题。
4.系统更新后导致的兼容性问题。
了解这些可能原因后,接下来我们就可以一一排除并解决输入法图标问题了。
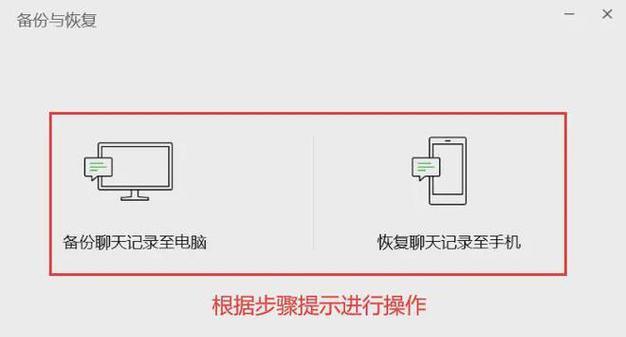
操作步骤:恢复电脑输入法图标显示
步骤一:检查输入法软件
确认输入法软件是否正常运行。以搜狗输入法为例,请按照以下步骤操作:
1.打开电脑,点击屏幕右下角的任务栏。
2.找到并右击输入法图标区域。
3.在弹出的菜单中选择“设置”或“输入法管理器”。
4.在设置界面中确认输入法状态,若提示未启动则选择启动。
如果输入法软件运行正常,但图标仍未显示,请继续下一步。
步骤二:检查任务栏设置
接下来,检查系统任务栏设置,确保输入法图标显示选项未被关闭:
1.点击屏幕左下角的“开始”菜单。
2.在开始菜单中选择“设置”(齿轮形状的图标)。
3.在设置窗口中选择“个性化”。
4.选择左侧菜单中的“任务栏”设置。
5.在右侧面板找到“通知区域”并点击“选择哪些图标显示在任务栏上”。
6.在新窗口中确保“输入法”选项是开启状态。
按照以上步骤操作后,输入法图标若仍未恢复,我们继续进行下一步。
步骤三:启动输入法图标管理
部分电脑输入法提供了图标管理功能,允许用户自定义是否在任务栏显示图标。以搜狗输入法为例:
1.点击任务栏右下角的输入法图标。
2.在弹出菜单中找到输入法图标管理或设置选项。
3.在设置界面中调整相关选项,确保“在任务栏显示输入法图标”被勾选。
步骤四:重启输入法或计算机
在进行以上设置后,如果输入法图标还未出现,可以尝试重启输入法或计算机:
重启输入法:在任务栏输入法图标区域右击,选择“重启输入法”选项。
重启计算机:点击“开始”菜单,选择“电源”按钮后点击“重启”。
步骤五:重新安装输入法
如果输入法图标依然无法显示,可能是输入法软件自身损坏,需要重新安装:
1.卸载当前输入法软件。
2.访问输入法官方网站下载最新版本安装包。
3.安装下载的输入法,并在安装过程中检查是否有选项可以设置图标显示。
步骤六:使用系统自带输入法临时替代
如果以上方法都无法解决问题,作为临时替代方案,可以尝试使用Windows系统自带的输入法:
1.打开“设置”菜单。
2.选择“时间和语言”。
3.在左侧菜单栏选择“语言”。
4.点击“添加语言”,选择“中文(简体)”。
5.向下滚动并选择“中文-简体中文”,点击“选项”。
6.点击“添加输入法”,选择“微软拼音”。
7.点击“保存”,然后在任务栏输入法图标区域选择微软拼音,这样系统自带的输入法图标将显示在任务栏。
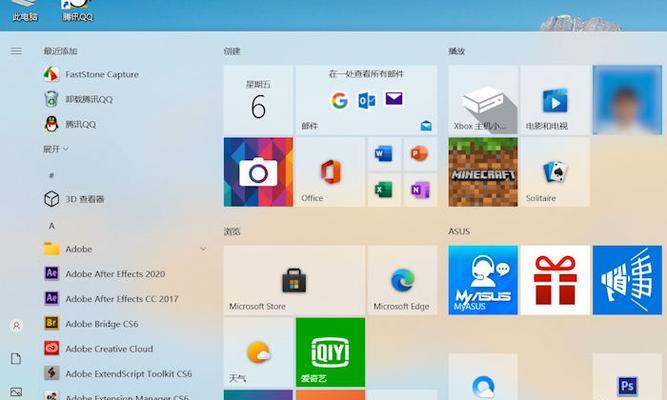
常见问题解答
Q1:如果我的电脑没有显示输入法图标,我该如何输入文字?
A1:如果输入法图标消失了,你可以尝试使用快捷键切换输入法。通常,Windows系统默认的输入法切换快捷键是`Ctrl+Shift`。你应该按这个组合键循环切换到可用的输入法。
Q2:输入法图标消失后,如何检查电脑是否中了病毒?
A2:为了检查电脑是否中了病毒,你可以运行杀毒软件进行全面扫描。保持杀毒软件更新到最新版本,再进行全盘扫描。如果扫描后还有问题,考虑使用系统自带的“WindowsDefender”进行安全分析。

用户体验导向
在解决输入法图标消失的问题时,注意保持耐心并按照正确的步骤操作。如果问题依然无法解决,建议联系专业的电脑维修人员进行检查。同时,平时定期对输入法软件和操作系统进行更新,可以有效预防一些问题的发生。
结语
通过以上六个步骤的介绍,你现在应该能清楚掌握如何找回和恢复电脑输入法图标显示了。有问题时,及时检查和修复,保证工作和学习的顺畅进行是十分重要的。综合以上内容,希望你能轻松解决电脑输入法图标消失的问题,并在今后的使用中更加得心应手。