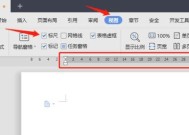电脑桌面图标如何调整灯光效果?设置步骤是什么?
- 电脑设备
- 2025-04-02
- 16
- 更新:2025-03-26 22:48:12
在现代操作系统中,电脑桌面图标不仅承载着启动应用程序的功能,还能通过调整灯光效果来提升视觉体验。接下来,我会展示如何调整电脑桌面图标的灯光效果,并详细说明设置步骤。无论是想要美化自己的工作环境,还是提高电脑使用时的心情,本文都将助你一臂之力。
了解灯光效果与电脑操作系统
在调整之前,了解电脑上的灯光效果是如何实现的非常重要。多数情况下,这些效果是由操作系统内置的视觉效果引擎提供的,或者是通过桌面主题和第三方图标包实现的。Windows操作系统和macOS系统对于灯光效果的支持各有千秋,但原理大同小异。
设置步骤:Windows系统
步骤1:打开个性化设置
右击电脑桌面空白处,选择“个性化”选项。
步骤2:选择主题或颜色
在个性化设置的窗口中,你可以选择不同的主题或者调整颜色。选择一个包含视觉效果调整选项的主题,往往可提供灯光效果的定制。
步骤3:调整透明效果
在某些Windows主题中,你可以调整“启动透明效果”的选项,这会影响图标的“光晕”效果。
步骤4:使用第三方软件
如果内置主题的灯光效果不满足需求,你可以使用第三方软件(如TranslucentTB)来获得更深入的设置。
设置步骤:macOS系统
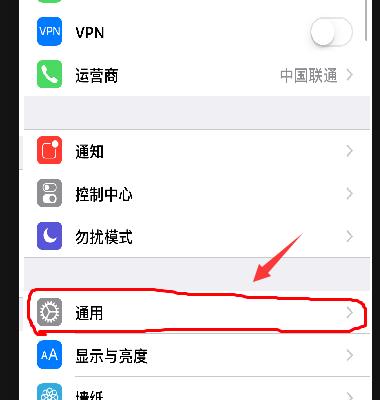
步骤1:打开系统偏好设置
在Mac电脑上,点击屏幕左上角的苹果菜单,然后选择“系统偏好设置”。
步骤2:进入桌面与屏幕保护程序设置
接下来,在“桌面与屏幕保护程序”中,选择桌面标签页。
步骤3:设置静态图案或动态桌面
对于灯光效果,你可以选择带有动态效果的图片,或者使用动态桌面功能,该功能会根据时间改变桌面背景,从而带来不同的视觉体验。
更多设置细节与技巧
背景灯光设置
一些操作系统的桌面向导或者个性化设置中,可以调整背景的暖冷灯光效果。这虽然不同于图标灯光效果,但也能影响整体的氛围。
图标包与第三方应用
除了操作系统的内置功能外,通过安装个性化的图标包或者第三方桌面管理软件(如RainWallpaper、Fences等),可以为桌面图标及背景带来更丰富的动态效果和灯光效果。
注意事项与常见问题解决
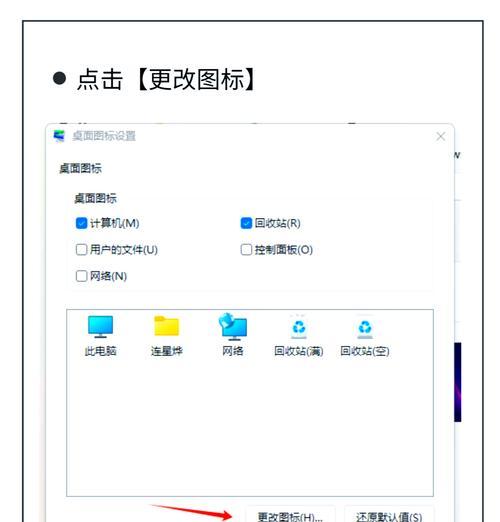
系统兼容性问题
部分第三方软件可能不兼容你的操作系统版本,或者需要额外的插件支持。确认你下载的软件与你的系统版本兼容,并且在安装后重启电脑以确保效果生效。
硬件限制
桌面图标的灯光效果可能会增加系统的渲染负担,尤其是老旧的电脑硬件可能无法流畅运行。确保你的电脑硬件性能足够支持这些视觉效果。
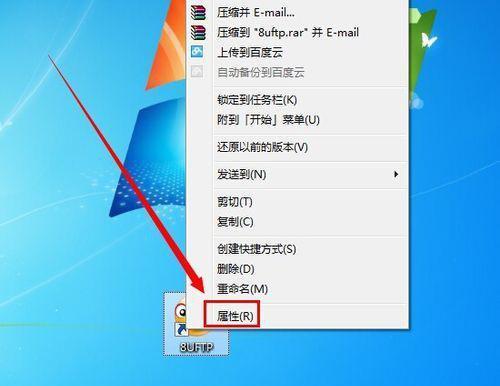
亮度与色彩平衡
有时,为了获得更好的视觉效果,你可能需要调整电脑的亮度和色彩平衡设置。操作系统的显示设置通常提供这些选项。
结语
通过以上步骤,你可以轻松调整电脑桌面图标的灯光效果。无论是在Windows系统还是macOS系统上,都有相应的设置选项能够帮助你实现个性化视觉体验。结合你的审美和喜好,让电脑桌面成为展现自我风格的舞台吧!
上一篇:夏普笔记本内存扩展需要注意什么?