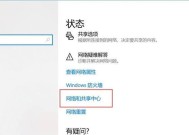电脑无线网络忽略的正确步骤是什么?
- 电子知识
- 2025-04-03
- 25
- 更新:2025-03-26 22:48:34
在现代生活中,电脑已经成为我们日常工作中不可或缺的工具,而无线网络的使用更是普及到了几乎每个家庭和办公室。然而,在使用过程中,我们有时可能会遇到一些无线网络连接问题,需要忽略后重新连接。电脑无线网络忽略的正确步骤是什么?本文将提供详细的指导和建议,帮助您轻松解决无线网络问题。
一、了解忽略无线网络的必要性
在详细介绍忽略无线网络的步骤之前,先让我们了解一下为何有时需要忽略无线网络。通常,忽略无线网络的情况会在以下几种情形出现:
1.无线网络连接损坏:如果当前的无线网络连接出现问题,比如频繁掉线或信号不稳定,忽略网络后再重新连接可能会解决问题。
2.网络设置更新:在无线网络密码或设置有变更时,重新连接可以确保电脑获取最新的网络信息。
3.解决连接冲突:如果网络中有多台设备连接,有时可能会出现连接冲突,忽略后重新连接可以消除干扰。
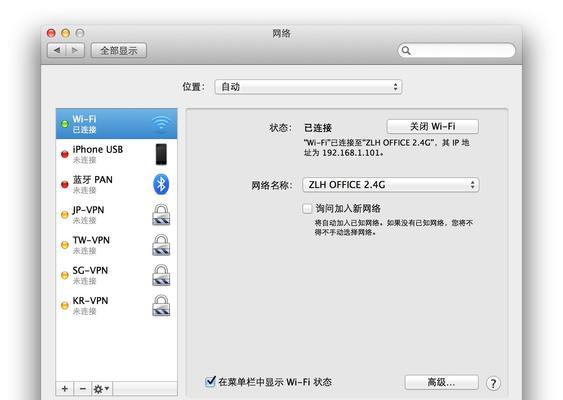
二、电脑无线网络忽略的正确步骤
1.通过网络设置忽略网络
Windows系统
1.打开网络和共享中心:点击电脑右下角的网络图标,然后选择“网络和共享中心”。
2.更改适配器设置:在左侧菜单中,点击“更改适配器设置”。
3.找到无线网络连接:在这个界面,找到并右键点击您的无线网络连接图标。
4.忽略此网络:在弹出的菜单中选择“忽略此网络”,然后确认忽略(请注意,这将删除该网络的所有设置,包括保存的密码)。
macOS系统
1.打开系统偏好设置:点击屏幕左上角的苹果图标,然后选择“系统偏好设置”。
2.进入网络设置:选择“网络”一栏。
3.选择Wi-Fi:在左侧的列表中选择Wi-Fi。
4.忽略网络:在右下角点击“高级”按钮,切换到“Wi-Fi”标签页,勾选您需要忽略的网络,然后点击“-”按钮删除它。
2.使用命令忽略无线网络
Windows系统
如果需要通过命令忽略无线网络,可以通过以下步骤操作:
1.打开命令提示符:以管理员身份运行命令提示符(可以在搜索框输入“cmd”,右键点击并选择“以管理员身份运行”)。
2.输入命令忽略网络:输入相关命令,如`netshwlandeleteprofilename="网络名称"`,按回车执行。
macOS系统
macOS系统默认没有提供直接通过命令忽略无线网络的途径,因此建议使用图形界面操作。
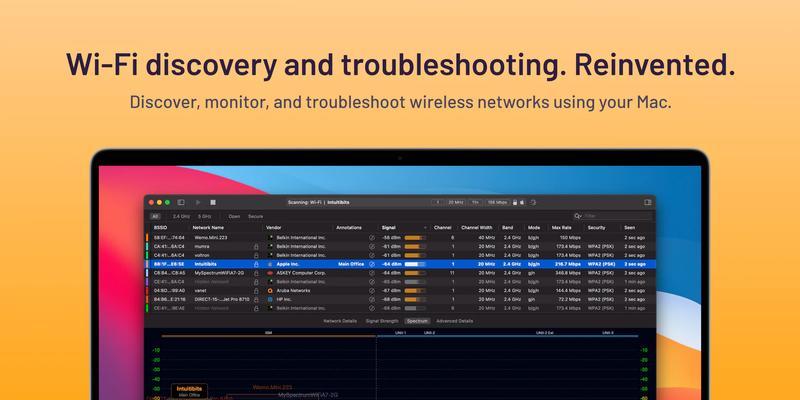
三、忽略网络后的操作
忽略无线网络后,您可以前往无线网络设置,重新搜索并连接目标网络。在提示输入密码时,输入正确的无线网络密码,即可恢复正常连接。

四、常见问题与解决方法
1.如何确认无线网络已被成功忽略?
在执行忽略操作后,返回网络列表,原本被忽略的无线网络应该已经不再显示。如果网络列表中仍然存在,说明忽略操作可能未成功,需要重新尝试上述步骤。
2.忽略后重新连接网络失败怎么办?
重新连接失败可能是由于多种原因造成的。请先确认网络密码正确无误,同时检查路由器设置和电脑的无线网卡驱动是否更新到最新版本。如果问题依旧,建议联系网络管理员或电脑技术支持。
五、结语
通过上述步骤,您可以轻松地在电脑上忽略无线网络并重新配置连接。记住,正确的操作步骤和对可能问题的了解,可以大大提高您解决问题的效率。希望本文能对您在处理电脑无线网络问题时提供有效的帮助。
下一篇:如何设置投影仪进行投影?