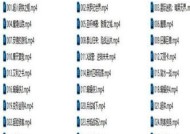懂影投影仪与笔记本电脑连接步骤是什么?兼容性如何?
- 电子知识
- 2025-04-01
- 15
- 更新:2025-03-26 22:50:45
在现代商务和家庭娱乐场景中,将笔记本电脑与投影仪连接以进行演示或观看内容已成为一项常见的技能。想要懂得如何高效连接懂影投影仪与笔记本电脑,以及如何确保两者之间的兼容性,您需要了解以下步骤和技巧。本文将为您一一拆解,让您能够轻松掌握并实现完美的投影显示效果。
一、连接前的准备
1.1确认设备接口
在开始连接之前,首先检查您的懂影投影仪和笔记本电脑的接口类型。常见的接口包括HDMI、VGA、MiniDisplayPort、USB-C等。确保您拥有所需的连接线材。如果您的投影仪支持HDMI而您的笔记本仅有VGA接口,则需要一个VGA转HDMI的转换器。
1.2测试设备功能
为了确保连接过程顺利,最好在连接之前测试懂影投影仪和笔记本电脑是否正常工作。这包括查看是否有必要的驱动程序更新,以及确认屏幕显示设置是否正确。

二、连接步骤详解
2.1选择正确的连接线
根据您之前检查的结果,使用适当的连接线将懂影投影仪和笔记本电脑连接起来。如果两者接口不兼容,确保您有适合的转换器。
2.2设置笔记本电脑投影模式
连接好线材后,按照以下步骤设置笔记本电脑的显示模式:
在笔记本电脑上,按住特定的按键组合(取决于笔记本品牌和型号,可能是Fn+F3、Fn+F4、Fn+F5等),调出显示设置菜单。
在菜单中选择“复制”(Duplicate)模式,即可在投影仪和笔记本自带屏幕上显示相同内容。
如果您希望投影仪单独显示,选择“扩展”(Extend)模式。
为了查看设置是否成功,可以调整桌面分辨率,看是否在懂影投影仪屏幕上有所反映。
2.3调整投影仪设置
在连接笔记本电脑后,您可能需要调整懂影投影仪的设置,以优化显示效果。以下是一些需要调整的设置:
输入源:确保懂影投影仪的输入源与连接线匹配(如HDMI1、VGA等)。
图像调整:根据环境光线调整亮度、对比度等参数,以获得最佳显示效果。
比例选择:如果屏幕比例不匹配,选择正确的显示比例来避免图像失真。
2.4使用无线连接(可选)
如果懂影投影仪和笔记本电脑支持无线连接技术(如Miracast、WiDi等),您可以选择无线方式连接。通常步骤如下:
确保您的懂影投影仪处于可被发现模式。
在笔记本电脑上,打开无线显示设置。
选择您的投影仪名称进行连接。
输入任何必要的配对码。

三、兼容性问题处理
3.1确认操作系统兼容性
了解您的懂影投影仪和笔记本电脑操作系统之间的兼容性是非常重要的。大部分现代投影仪兼容主流操作系统,如Windows和macOS,但某些特定功能可能需要特定的驱动程序支持。
3.2驱动程序和软件更新
有时,投影效果不佳可能是由于驱动程序或连接软件的不兼容或过时。确保您的投影仪和笔记本电脑都有最新的驱动程序和软件更新。
3.3兼容性问题排查
如果遇到连接问题,可以尝试以下步骤进行排查:
确认没有其他信号源干扰。
尝试重启懂影投影仪和笔记本电脑。
检查投影仪接口是否损坏。
确认投影仪与笔记本电脑之间的距离是否适中,过长的线材可能会影响信号传输。

四、扩展知识:投影仪与笔记本电脑连接的其他方式
4.1使用HDMI-CEC功能
HDMI-CEC是一种允许通过HDMI线连接的设备进行控制的功能。如果您的懂影投影仪和笔记本电脑支持HDMI-CEC,您可以通过笔记本的遥控器或接口直接控制投影仪。
4.2利用第三方软件
第三方软件如Synergy可以使得同一局域网内的多个设备共享键盘和鼠标,从而简化演示过程。
五、
懂影投影仪与笔记本电脑连接并非难事,关键在于了解设备的正确连接方法、设置步骤和兼容性处理。在连接之前做好准备工作,按照本文提供的步骤操作,您将能够顺利将笔记本电脑内容投影到大屏幕上,并有效解决可能出现的兼容性问题。
通过以上步骤,您可以轻松将懂影投影仪与笔记本电脑连接起来,并确保连接过程顺畅无阻。无论是商务会议还是家庭娱乐,都能带来无比便捷和高效的信息共享体验。
上一篇:电脑开机声音大如何降低?