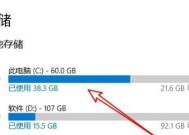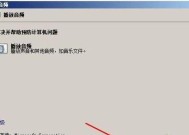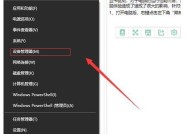新电脑系统的声音设置方法是什么?
- 数码常识
- 2025-03-31
- 15
- 更新:2025-03-26 22:53:25
在今天这个数字化时代,新电脑已成为我们工作和娱乐的重要工具。然而,对于一些初学者来说,在新电脑系统中设置声音可能会有些许挑战。本文将为您提供全新的电脑系统声音设置方法的全面指南,无论您是在Windows还是Mac操作系统上,都能找到适合您电脑的设置技巧。
开篇核心突出
新电脑系统的声音设置看似简单,但正确设置能大大提升您的使用体验。无论是为了享受高清音频、针对特定应用优化声音,还是仅仅确保扬声器或耳机正常工作,了解怎样设置电脑声音都是重要的一步。本文将引导您一步步通过详细的操作步骤,全面理解并掌握新电脑系统的声音设置方法。

一、了解声音设置的重要性
在深入了解声音设置之前,首先我们需要认识到正确设置声音对电脑使用体验的重要性。音效质量不仅仅关乎娱乐和游戏体验,也涉及到日常的通讯、工作和学习效率。良好的声音设置可以帮助您更专注于任务,感受到更真实的音频反馈。

二、Windows系统的声音设置方法
2.1音量和设备设置
1.在Windows系统中,首先点击屏幕右下角的通知区域,找到音量图标并右击,选择“打开声音设置”。
2.在声音设置界面,您可以在这里调整系统的音量大小,还可以进入“设备偏好”进行扬声器和麦克风的测试与切换。
3.确认默认设备,确保音频输出和输入设备均正确无误。
2.2高级声音设置
1.点击“高级声音选项”可以进入更多细节设置,这里包括播放设备和录音设备的设置。
2.每一个设备的属性都可以详细调整,包括音量级别、声音增强、格式等。
3.应用这些设置来确保不同场合下音频的适用性,例如对音乐、电影或游戏应用进行特定的声音定制。
2.3使用第三方音频软件
有时,系统自带的声音设置无法满足用户个性化需求,这时可以使用第三方音频软件来进一步优化声音体验,例如EqualizerAPO或者RazerSurround等。

三、Mac系统的声音设置方法
3.1系统偏好设置中的声音调整
1.在Mac上,点击左上角的苹果菜单,选择“系统偏好设置”,然后点击“声音”。
2.在“声音”偏好设置中,可以调整输出和输入的音量,并且在这里可以切换内置扬声器和外接设备。
3.在“声音效果”选项卡中,您可以选择不同应用的声音效果,例如调整全屏时的音效。
3.2使用音频MIDI设置
1.如果需要更细致的控制,比如调整音频输入输出的采样率,可以使用“音频MIDI设置”。
2.在这里,您可以对音频输入输出设备进行高级配置,以及进行音频设备的路由设置。
3.3使用第三方音频工具
与Windows相似,Mac用户也可以通过第三方音频工具来实现更多高级声音设置。使用SoundSource来控制不同应用的音量,或者使用Boom3D来增强音频效果。
四、常见问题和故障排除
4.1音频设备不被识别
1.确保音频设备的连接正确并且电源开启。
2.检查设备是否与操作系统兼容,或尝试更新驱动程序。
3.尝试将设备连接到其他电脑确认其工作状态,或更换另一端口试试。
4.2无声音输出
1.检查扬声器或耳机是否已正确连接至电脑。
2.查看电脑的静音设置是否被激活。
3.确认音频是被发送到正确的输出设备。
4.3声音时有时无
1.检查音频设备的接口是否松动。
2.确认音频驱动已更新至最新版本。
3.对于无线音频设备,确保其电池充足或充电并检查连接稳定性。
五、实用技巧和背景信息
为帮助您更好地理解和使用电脑声音系统,这里提供几个实用技巧和背景信息:
声音增强功能:无论是Windows还是Mac系统,都有声音增强功能可以帮助提升低音质量或增加声音的清晰度。
多任务声音处理:使用第三方软件如Voicemeeter,可以实现虚拟音频混音器,使得在多个应用程序之间切换声音源变得简单。
音频格式:了解不同音频格式的特性,可以更好地调整声音设置以适配您的具体使用场景,例如音乐、电影、或是游戏。
综上所述
通过本篇全面的指南,无论您是Windows用户还是Mac用户,现在都应该能够轻松地在新电脑系统中设置和优化您的声音配置。这不仅能提升您的娱乐体验,也确保在专业领域中声音质量达到最佳状态。如果在设置过程中有任何疑问,请参考本文中的故障排除和常见问题章节,或寻求设备制造商的技术支持。开始享受您的音频之旅吧!
下一篇:投影仪电源线如何正确连接?