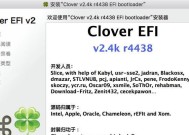笔记本屏幕被遮挡如何解决?
- 电子知识
- 2025-03-31
- 26
- 更新:2025-03-26 22:53:39
随着移动办公和学习的普及,笔记本电脑成为我们日常生活中不可或缺的工具。但有时我们可能会遇到笔记本屏幕显示不全,甚至被部分遮挡的情况,这无疑影响了我们的使用体验。本文将深入探讨笔记本屏幕被遮挡的多种解决方法,并为用户提供全面的指导。
一、检查硬件连接
我们应该排除硬件连接问题导致屏幕显示异常的可能性。笔记本屏幕被遮挡或许只是因为外部显示器没有正确连接。
1.1外接显示器问题
步骤一:确认是否有外接显示器连接到笔记本,如果有,请检查视频线是否松动或损坏。
步骤二:尝试更换一条视频线或使用不同的端口进行连接,比如从HDMI端口切换到VGA端口。
步骤三:确认外接显示器的输入模式是否调整正确,以匹配笔记本的输出设置。
1.2屏幕调节问题
步骤一:检查笔记本屏幕上的显示比例和分辨率设置,确保它们符合显示器的最佳显示参数。
步骤二:使用笔记本自带的功能键(如F3、F4等)调整屏幕亮度和对比度。
通过排查和调整硬件连接,可以解决许多由于硬件问题导致的屏幕显示异常现象。
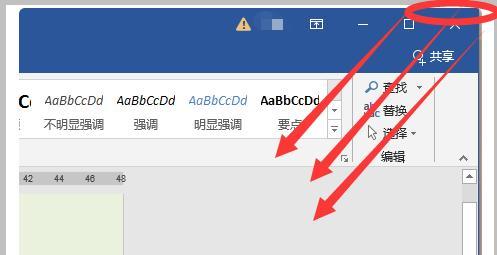
二、调整显示设置
硬件检查无误后,可能需要在软件层面进行调整。操作系统内置的显示设置可以很好地帮助我们解决屏幕显示问题。
2.1Windows系统调整
步骤一:在桌面空白处点击鼠标右键,选择“显示设置”。
步骤二:在新界面中检查“缩放与布局”选项,适当调整显示比例。
步骤三:若发现有多个显示器设置,确保“扩展这些显示器”或“仅使用1”等正确选项被选中。
2.2macOS系统调整
步骤一:点击屏幕左上角的苹果菜单,选择“系统偏好设置”。
步骤二:进入“显示器”,在“显示”标签页中调整显示器分辨率选项。
步骤三:若使用多个显示器,可以在此处进行显示器布局设置,确保屏幕显示正确。
适当调节操作系统中的显示设置,有助于应对不同显示设备及使用情况。
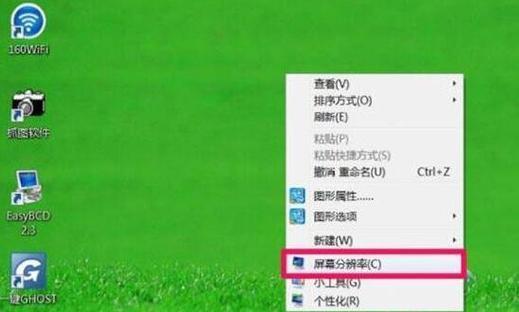
三、诊断显卡驱动问题
有时,显卡驱动程序的问题也会导致笔记本屏幕显示不全。以下是检查和更新显卡驱动的步骤。
3.1更新显卡驱动
步骤一:通过“设备管理器”找到显卡设备,查看驱动程序是否需要更新。
步骤二:访问显卡制造商官网,下载对应型号的最新显卡驱动程序。
步骤三:按照提示卸载旧驱动,并安装新驱动,重启电脑后检查屏幕是否恢复正常。
诊断并更新显卡驱动是一个技术性操作,但却是解决显示问题的关键一步。

四、使用系统内置工具诊断显示问题
现代操作系统通常拥有内置的诊断工具,可以用来检查并修复显示相关的问题。
4.1Windows系统工具
步骤一:在“设置”中搜索“疑难解答”并打开。
步骤二:选择“硬件和设备”或“显示”类别的问题进行自动诊断。
4.2macOS系统工具
步骤一:打开“系统偏好设置”,选择“软件更新”来检查系统升级。
步骤二:访问“苹果菜单”>“关于本机”>“系统报告”,利用其中的“诊断”功能进行检查。
利用系统自带的诊断工具可以帮助用户更快地定位问题所在,并提供相应的解决方案。
五、重置显示设置
如果以上方法都未能解决问题,重置显示设置可能是最后的手段。请在操作前确保重要数据已备份。
5.1Windows系统重置
步骤一:打开“控制面板”,选择“系统和安全”下的“系统”。
步骤二:点击左侧的“高级系统设置”,在“高级”选项卡下点击“设置”按钮(性能部分)。
步骤三:在新窗口中点击“恢复”,选择“重置所有自定义设置”。
5.2macOS系统重置
步骤一:打开“系统偏好设置”,进入“显示器”。
步骤二:点击“显示器”标签页下方的“默认”按钮,然后重启电脑。
重置显示设置可以解决一些特定问题,但可能会导致一些个性化设置丢失。
六、检查物理遮挡情况
我们往往不能忽视最直观的原因——显而易见的物理遮挡。
6.1清洁屏幕和保护膜
步骤一:检查笔记本屏幕是否有灰尘、水渍或其他污渍。
步骤二:轻轻擦拭屏幕,如果使用了保护膜,确保其没有污迹,并且没有贴歪。
6.2检查外部物体
步骤一:移除可能遮挡笔记本屏幕的物品,如笔记本放置位置不当造成的遮挡。
步骤二:调整笔记本的开合角度和放置位置,确保屏幕朝向光线充足的方向。
物理遮挡是最容易被忽略的问题,但同时也是最容易解决的。
结语
笔记本屏幕被遮挡问题的解决方法多种多样,从硬件调整到软件设置,再到简单的物理检查。本文详细介绍了各个方面的解决策略,希望能够帮助您快速诊断并解决屏幕显示问题。记得在进行任何系统调整或软件更新之前备份您的数据,以防意外发生。通过以上六个方向的全面检查,您的笔记本屏幕应该能够恢复正常显示,从而提升您的使用体验。
上一篇:炒股笔记本电脑推荐哪些炒股软件?