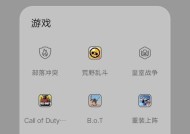苹果笔记本长截图操作步骤是什么?
- 电脑设备
- 2025-03-30
- 19
- 更新:2025-03-26 22:54:04
苹果笔记本(MacBook)以其优雅的设计、卓越的性能和高效的系统而闻名,而其操作系统macOS也提供了一系列实用的截图工具。在撰写文章、进行故障排查或是分享有趣的内容时,长截图功能尤为受到用户欢迎。如果你正在寻找如何在苹果笔记本上进行长截图的操作方法,本篇文章将为你提供详细步骤和一些实用技巧。
开始前的准备
我们先简要介绍本文将涉及到的主要内容。你会学习到如何使用macOS内置的“截图”工具,在苹果笔记本上进行以下操作:
截图整个屏幕:精确捕捉你的Mac屏幕上的所有内容。
截取部分屏幕:选择屏幕上的特定区域进行截图。
录制屏幕:记录屏幕活动并保存为视频文件。
长截图:抓取滚动网页或文档的完整视图。

全屏截图
进行全屏截图操作是捕捉当前屏幕内容的最简单方法。请按照以下步骤操作:
1.按下`Shift`+`Command`+`3`:这将触发macOS的截图工具,捕捉整个屏幕。
2.截图会自动保存到桌面:你可以直接在桌面找到截图文件,文件格式通常是PNG。
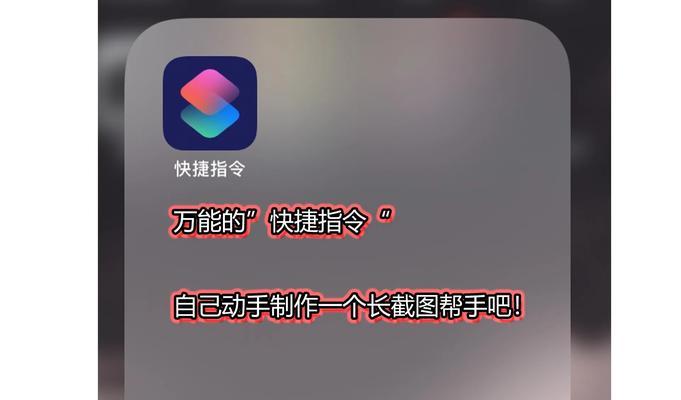
截取部分屏幕
如果你只需要截取屏幕上的一部分区域,以下步骤可以帮助你完成操作:
1.按下`Shift`+`Command`+`4`:屏幕上将显示一个十字准线。
2.拖动准线选择截图区域:按住鼠标或触摸板点击并拖动,选定你想要截图的区域。
3.释放鼠标或触摸板按键:截图将保存到桌面。
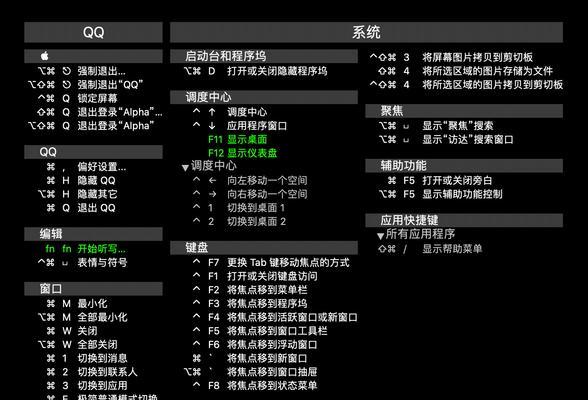
自定义截图选择
有时用户可能需要更灵活的截图方式,以下是如何使用自定义选择进行截图:
1.按下`Shift`+`Command`+`4`:十字准线出现。
2.按下空格键:准线将变为一个相机图标。
3.移动相机图标并点击以捉取屏幕:点击哪个窗口,该窗口就会被截图。
长截图(滚动截图)
macOS还支持一个非常实用的长截图功能,也称为滚动截图。这个功能允许你截图一个长于当前可视区域的页面或文档。步骤如下:
1.按下`Shift`+`Command`+`4`:调出截图工具的十字准线。
2.按住`Space`键:十字准线会变成一个相机图标。
3.点击屏幕上的滚动窗口:选择你想要进行长截图的应用窗口。
4.拖动滚动条或使用两指滚动:点击并拖动窗口中的滚动条或使用触摸板进行滚动,截图功能将自动捕捉整个内容。
5.松开鼠标或触摸板:截图操作完成,截图将保存到桌面。
长截图的实用技巧
在进行长截图时,一些额外的技巧会对你有所帮助:
使用两指轻触触摸板进行滚动截图:这可以让截图过程更加流畅。
调整截图保存位置:在截图前按住`Command`键,然后按空格键,可以立即捕获屏幕截图并将其粘贴到邮件或消息中。
更改截图保存格式:通过系统偏好设置中的“键盘”部分,调整截图保存的文件格式。
常见问题解答
问:怎样快速找到我的截图文件?
答:截图默认保存在桌面,文件名格式为“截图日期和时间.png”。你也可以在“系统偏好设置”中对截图文件的保存位置进行调整。
问:是否有办法编辑截图?
答:macOS自带的“预览”应用允许你对截图进行简单编辑,如添加文字、箭头或墨迹效果。
问:如果截图被误删,能否恢复?
答:如果截图在短时间内被误删,可以尝试使用废纸篓进行恢复。macOS不会将截图保存至iCloud照片库,因此超出废纸篓保留期限后的误删文件无法恢复。
通过以上步骤,你可以在苹果笔记本上轻松进行长截图的操作。如果你希望捕捉更多屏幕内容,记得利用滚动截图功能。同时,也可以通过调整系统偏好设置来定制个人的截图习惯。这些技巧将大大提高你的工作效率和截图使用的便捷性。希望本篇指南能帮你充分掌握macOS中的截图工具,愉快地进行各种截图操作。