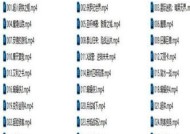Win10笔记本电脑运行缓慢如何优化?
- 电子知识
- 2025-03-28
- 16
- 更新:2025-03-26 22:55:05
在当今高速发展的数字时代,一台运行缓慢的笔记本电脑足以使人抓狂。特别是对于使用Windows10操作系统的用户来说,如果电脑运行速度不理想,可能会严重影响日常工作和娱乐体验。究竟该如何有效地优化Win10笔记本电脑的运行速度呢?在这篇文章中,我们将深入探讨导致Win10笔记本电脑运行缓慢的原因,并为您提供一系列实用的优化技巧,帮助您的电脑焕发新生。
一、电脑运行缓慢的常见原因
在开始优化之前,必须了解导致笔记本电脑运行缓慢的常见原因:
1.硬盘空间不足:当硬盘空间填满时,Windows系统处理数据的效率会大大降低。
2.启动项过多:开机时自动启动的程序过多,会占用大量系统资源。
3.病毒或恶意软件感染:某些病毒或恶意软件可能会在后台运行,消耗系统资源。
4.系统碎片化:长时间使用后,硬盘上的数据文件可能会变得分散,导致读写效率降低。
5.驱动程序未更新:过时的驱动程序可能会导致硬件设备运行不正常,影响整体性能。

二、硬盘升级
1.移除不必要的文件和程序
您应该清理硬盘中不必要的文件和程序,释放更多的存储空间。
清理临时文件:通过运行`%temp%`命令清理临时文件夹中的临时文件。
卸载不需要的程序:进入“设置”>“应用”>“应用和功能”,卸载不再需要的应用程序。
2.使用硬盘清理工具
Windows系统自带的硬盘清理工具可以帮助您更系统地清理无用文件。
打开“此电脑”,右键点击驱动器选择“属性”>“常规”>“磁盘清理”。
3.考虑升级为固态硬盘(SSD)
如果您使用的是传统的机械硬盘,考虑升级为固态硬盘将大幅提升系统响应和数据读写速度。

三、优化启动项
1.管理启动程序
通过“任务管理器”管理启动项,只保留必要的程序启动。
按`Ctrl+Shift+Esc`打开任务管理器,转到“启动”标签,禁用不必要的启动项。
2.禁用不必要的Windows服务
某些Windows服务可能并不适合您的使用习惯,合理调整这些服务的设置,可以提高启动速度。
打开“运行”对话框(`Win+R`),输入`services.msc`,根据需要调整服务设置。
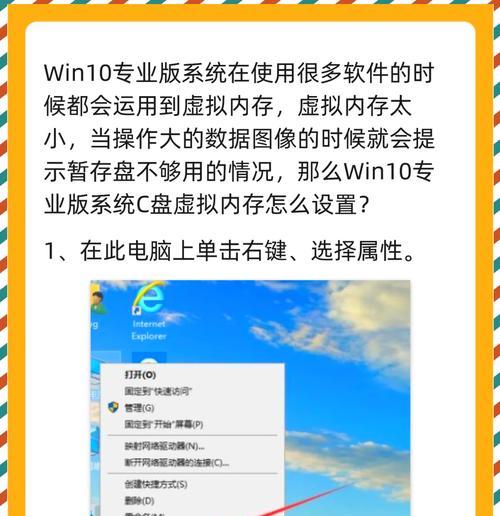
四、系统和驱动程序更新
1.定期更新Windows系统
确保您的Windows系统始终启用自动更新功能,以获取最新的安全补丁和性能改进。
进入“设置”>“更新和安全”>“Windows更新”,检查并安装更新。
2.更新驱动程序
确保所有硬件设备的驱动程序都是最新版本。
进入设备管理器,右键点击设备选择“更新驱动程序”。
五、防范恶意软件
使用可靠的防病毒软件定期扫描电脑,防止恶意软件影响系统性能。
选择一款信誉良好的防病毒软件,进行全盘扫描。
六、硬盘碎片整理
使用Windows自带的“磁盘碎片整理”工具整理硬盘,提高文件存取效率。
在资源管理器中找到需要整理的驱动器,右键选择“属性”,在“工具”标签页中点击“立即进行磁盘碎片整理”。
七、视觉效果调整
将Windows视觉效果调整为最佳性能,可以释放系统资源,提升运行速度。
进入“系统”>“高级系统设置”>“性能”>“设置”,选择“调整为最佳性能”。
八、内存升级
如果您的笔记本电脑内存(RAM)较小,考虑增加内存条也是一个有效的提速方式。
确认电脑支持的最大内存容量,并购买相应规格的内存条进行升级。
通过以上步骤,您的Win10笔记本电脑应该会恢复到一个较为理想的运行状态。电脑优化是一个持续的过程,定期进行系统检查和维护,能够有效保持电脑的流畅运行。
有了这些优化策略,您再也不用担心因操作迟缓而影响工作效率了。现在,把那些曾经因为电脑慢而搁置的项目拿出来吧,让您的笔记本电脑再次成为您的得力助手。