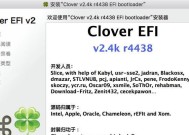笔记本音响无声音问题怎么解决?
- 网络技术
- 2025-03-29
- 19
- 更新:2025-03-26 22:55:22
随着科技的日益进步,笔记本电脑已经成为日常工作和生活中的得力助手。然而,在使用过程中难免会遇到这样或那样的小问题,笔记本音响无声音就是常见的困扰之一。遇到这种情况时,无需慌张,本文将为你提供一系列的解决方案,并指导你一步步地恢复正常听觉体验。
一、检查硬件连接与设置
硬件检查
在开始任何复杂的故障排查之前,确保扬声器本身没有任何物理损坏,并且连接线(如果有的话)都紧固到位。经常有用户忽略这些最基础的检查步骤,从而导致了无谓的维修或更换。
音量设置检查
确认笔记本的音量调节旋钮(如果有的话)已调至合适位置。
检查系统托盘的音量图标是否静音,并确保音量滑块在可听见的范围内。
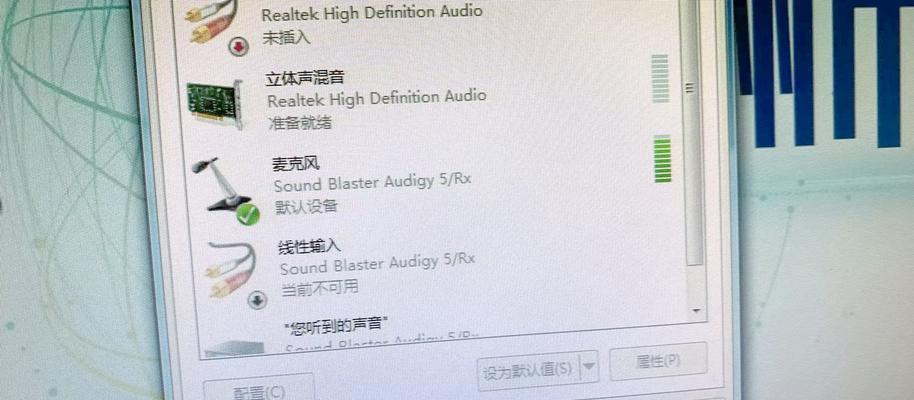
二、软件层面的故障排查
驱动程序问题
驱动程序的错误或过时可能会导致笔记本音响无声音问题。以下是更新或重新安装驱动程序的步骤:
1.打开设备管理器(右键点击“我的电脑”或“此电脑”,选择“管理”,然后点击“设备管理器”)。
2.在设备列表中找到“声音、视频和游戏控制器”选项,展开它。
3.找到你的音频设备(可能显示为“HighDefinitionAudioDevice”或“RealtekAudio”等),右键点击并选择“更新驱动程序软件”。
4.选择“自动搜索更新的驱动程序软件”,让系统自行查找并安装最新的驱动程序。
操作系统音频服务
有时候,操作系统级别的音频服务可能会出现故障,以下是如何手动重启音频服务:
1.使用快捷键Win+R打开运行对话框,输入services.msc并回车。
2.在服务列表中找到“WindowsAudio”和“WindowsAudioEndpointBuilder”服务。
3.确保这两个服务的状态是“正在运行”,如果不是,请右键点击选择“启动”或“重新启动”。

三、系统设置与软件兼容性问题
运行故障排除器
现代操作系统通常配备有内置的故障排除工具。对于Windows用户来说,可以使用系统的音频故障排除器:
1.进入“设置”>“更新和安全”>“故障排除”。
2.找到“播放音频”故障排除器并运行。
软件兼容性
有时特定的应用程序可能由于软件兼容性问题而无法播放声音。尝试检查应用程序的音频设置,或尝试以管理员身份运行应用程序。
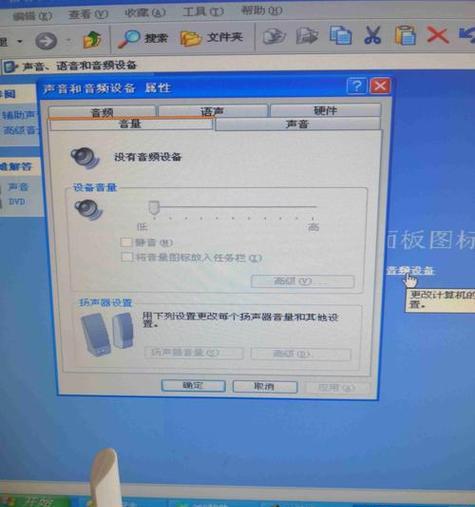
四、物理损坏与进一步的硬件故障排除
内置扬声器测试
如果以上步骤仍无法解决问题,可能需要进一步检查扬声器是否出现硬件故障。许多笔记本电脑具备内置扬声器测试功能,例如:
1.按下Windows键+X,选择“PowerShell(管理员)”。
2.输入以下命令:```audiojavaxa```,然后回车。系统会自动播放一系列测试音。
输出设备设置
在“播放设备”设置中,确认扬声器是默认的输出设备,并且没有静音。在控制面板的“硬件和声音”选项下找到“声音”设置进行调整。
耳机或外部设备测试
有时候,连接上耳机或外部扬声器后,可以进一步确认问题是否存在于内置扬声器上。如果耳机能够正常工作,那么问题很可能是在内置扬声器上。
五、专业帮助与维修
当进行以上检查和调整后问题仍未解决时,可能需要向专业的技术支持人员求助,或者将笔记本电脑带到授权的服务中心进行进一步的检测和维修。
六、预防措施与建议
在日常使用中,定期更新驱动程序、合理设置音量、避免携带笔记本电脑受到强烈冲击或震荡是预防音响问题的有效措施。
结语
通过以上步骤的指导,相信大多数笔记本音响无声音的问题都可以得到解决。如果在操作过程中遇到任何疑问,或者问题依旧无法解决,建议联系专业技术支持以获取进一步的帮助。笔记本电脑的音频系统虽然复杂,但只要采取恰当的措施,往往可以快速恢复正常运作。
现在,你可以自信地面对这一技术挑战,轻松解决笔记本音响无声音的问题了!