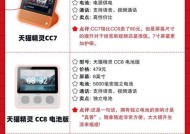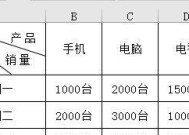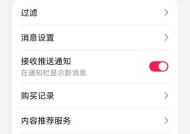神舟z8电脑配置信息如何查看?查看后如何优化?
- 网络技术
- 2025-03-29
- 22
- 更新:2025-03-26 22:55:32
在当今这个信息时代,电脑成为了我们日常生活中不可或缺的一部分。对于热爱追求高性能电脑的朋友们来说,神舟作为一家知名的电脑制造商,其产品受到了许多用户的青睐。如果您刚刚购买了一台神舟Z8型号的电脑,或者您已经是它的用户,想要查看详细的电脑配置信息,那么本文将为您提供全面的指导。我们还将探讨如何根据查看到的配置信息进行针对性优化,以确保您的电脑运行更加流畅高效。
一、查看神舟Z8电脑配置信息
1.1硬件配置信息
想要查看神舟Z8的硬件配置信息,您可以采取以下几种方法:
1.1.1系统自带工具
打开您电脑的“开始菜单”,搜索并打开“系统信息”工具。在这里,您可以找到诸如处理器、内存、系统类型等基础信息。对于更详细的配置,如显卡、硬盘规格等,可以点击“设备管理器”进行查看。
1.1.2第三方软件
如果您需要更全面的硬件信息,可以通过第三方软件进行。例如使用“CPU-Z”来查看处理器的详细信息,用“GPU-Z”来查看显卡的详细信息,以及“CrystalDiskInfo”来查看硬盘状态。
1.1.3BIOS信息
重启电脑,在启动过程中按下特定键(通常是F2、F10、Delete等,根据屏幕提示进行)进入BIOS设置界面,在这里也可以查看到硬件的基本配置。
1.2软件配置信息
软件配置信息主要指的是操作系统及预装软件的版本信息。您可以通过“控制面板”中的“系统和安全”下的“系统”来查看操作系统版本。对于应用软件,可以在“设置”->“应用”->“应用和功能”中查看已安装应用的名称和版本。

二、根据配置信息进行优化
查看完神舟Z8的配置信息后,您可以根据这些信息,采取以下措施进行优化:
2.1系统优化
2.1.1更新驱动程序
确保所有驱动程序都是最新的,特别是显卡和主板驱动程序。您可以访问神舟官方网站下载最新版本的驱动程序。
2.1.2调整电源设置
对于笔记本用户来说,适当调整电源选项可以平衡性能和续航。您可以设置为“高性能”模式,以获得最佳性能表现。
2.1.3磁盘清理与碎片整理
使用系统自带的“磁盘清理”工具定期清理无用文件,释放磁盘空间。对于传统硬盘,进行碎片整理可以提升读写效率。
2.2硬件优化
2.2.1内存升级
如果您发现电脑运行缓慢,首先考虑升级内存。确保内存类型与现有配置兼容,并购买适当大小和速度的内存条。
2.2.2硬盘升级
如果存储空间不足或读写速度慢,可以考虑将机械硬盘升级为固态硬盘(SSD)。SSD不仅能提供更快的数据读写速度,还能减少系统的启动和响应时间。
2.3软件优化
2.3.1定期更新操作系统
保持操作系统的最新状态,可以确保您获得最新的安全补丁和性能改进。
2.3.2精简启动项
减少开机启动程序能有效提升启动速度。您可以在“任务管理器”的“启动”选项卡中禁用不必要的启动项。
2.3.3清理后台进程
经常检查并结束不必要的后台进程,可以释放系统资源供其他应用程序使用。

三、常见问题与解答
Q:如何查看我电脑的显卡型号?
A:您可以使用第三方软件如GPU-Z或直接在设备管理器中查看显卡信息。
Q:SSD和HDD有什么区别?我应该选择哪种?
A:SSD具有更快的读写速度,而HDD容量更大但速度较慢。根据您的需求选择,推荐使用SSD以获得更好的系统反应速度。
Q:我的神舟Z8电脑为什么运行变慢了?
A:可能的原因有软件过时、驱动程序未更新、磁盘空间不足、病毒或恶意软件感染以及后台程序过多等。可以通过上述的优化方法进行检查和处理。

四、综合以上
通过以上步骤,您可以轻松查看和优化您神舟Z8电脑的配置信息。无论您是新手用户还是有一定经验的老手,希望本文提供的信息能帮助您更好地管理和提升您电脑的性能。在操作过程中,请注意每一步骤的细节,确保所有的优化措施安全可靠地执行。记得定期检查和维护您的电脑,这将有助于延长它的使用寿命并保持最佳性能。
下一篇:笔记本音响无声音问题怎么解决?