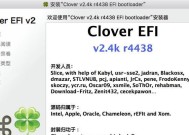笔记本鼠标控制键在哪里?如何使用?
- 数码常识
- 2025-03-28
- 15
- 更新:2025-03-26 22:56:22
笔记本电脑作为日常办公、学习和娱乐的重要工具,它的便捷性让它成为许多人的首选。但在使用笔记本电脑的过程中,很多人往往忽视了笔记本电脑自带的鼠标控制键——触控板的重要性。本文将带您详细了解笔记本电脑上鼠标控制键的位置,以及如何有效地使用它们。
笔记本鼠标控制键的位置
触控板的地理位置
大多数笔记本电脑的触控板位于键盘下方,空格键的下方,通常被分为左右两个部分,模拟鼠标左、右键的功能。有些笔记本电脑的触控板还集成了多点触控功能,可以通过手势操作实现滚轮、缩放等操作。
特殊指示灯位置
除了触控板本身,部分笔记本的触控板操作指示灯位于触控板的上方或下方边缘,有的笔记本会在启动电脑后自动点亮,用于指示触控板的开闭状态。

如何有效使用笔记本鼠标控制键

触控板的基本操作
左右键点击
单击:将手指轻触触控板表面,然后迅速抬起,模拟鼠标左键单击操作。
双击:对同一位置快速进行两次单击,模拟鼠标左键双击操作,通常用于打开文件或执行应用程序。
右键单击:使用两根手指轻触触控板表面,常见于Windows系统中打开上下文菜单或进行其他右键功能。
滚动与缩放
滚动:很多笔记本的触控板支持两指在触控板上水平或垂直滑动来实现滚动滚轮的功能。
缩放:在某些应用程序中,可以通过双指捏合来放大或缩小查看的内容。
触控板手势操作
手势操作的启用与自定义
许多笔记本预装的驱动程序软件允许用户启用或自定义手势操作功能。在Windows系统中,这通常在“控制面板”或“设置”中的“鼠标”选项中进行设置。
常见手势操作
左键拖动:点击并按住不放,然后移动手指,模拟左键拖拽操作。
右键拖动:用两根手指点击并按住不放,然后移动手指,作为替代右键拖拽的方法。
多任务手势:部分笔记本支持四指滑动切换任务、多指旋转多角度查看图片等高级手势。

常见问题解析
触控板无法使用怎么办?
检查触控板驱动:确保触控板驱动程序是最新的,或重新安装驱动程序。
确认硬件开关:部分笔记本有物理开关来开启或关闭触控板,确认该开关处于开启状态。
调整系统设置:在系统设置中检查触控板是否被禁用,确保其处于启用状态。
如何提高触控板的精确度?
校准触控板:在系统设置中找到校准触控板的选项,进行校准操作可以提高精确度。
降低触控板速度:适当降低触控板的移动速度可以增加点击的准确率。
触控板与其他鼠标设备冲突怎么办?
禁用触控板:在系统设置中可以禁用触控板,在使用外接鼠标时更不容易产生误操作。
重新启动计算机:有时候简单的重启操作可以解决硬件冲突问题。
通过本文的指导,您已经了解了笔记本鼠标控制键(触控板)的位置及其使用方法,并且学会了一些常见的手势操作。如果在使用过程中遇到任何问题,不妨回顾文章中提供的解决方案。掌握笔记本自带的鼠标控制功能,可以大大提升您的使用体验,使笔记本电脑成为更加得心应手的工具。