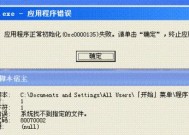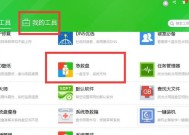电脑内存分盘后如何更改设置?有哪些步骤?
- 数码常识
- 2025-03-28
- 15
- 更新:2025-03-26 22:56:49
随着数字时代的飞速发展,我们对电脑性能的需求日益提高。电脑内存分盘,即分区管理,是电脑用户优化存储空间和提高系统效率的常用方法之一。但是,分盘后用户有时需要根据实际需求更改设置,下面将全面地指导大家如何进行电脑内存分盘后的设置更改。
一、电脑内存分盘的基本认识
在进入具体的操作步骤之前,了解电脑内存分盘的基础知识是至关重要的。通常,磁盘分区指的是将硬盘驱动器划分为两个或多个独立的逻辑部分,每个部分可以存储数据且被视为独立的驱动器。分盘后,用户可针对不同的分区设置不同的功能或权限,以满足不同的使用需求,例如系统盘、数据盘等。

二、更改电脑内存分盘设置前的准备工作
1.确认操作系统
不同的操作系统对分区管理有不同的操作界面和步骤,目前市场上Windows和MacOS是主流。本文将重点介绍Windows系统的分区更改步骤。
2.备份数据
在进行分区设置更改前,务必备份重要数据。分区更改过程中可能会导致数据丢失,因此进行数据备份是十分必要的。
3.确认磁盘空间
确保你有足够的未分配空间来进行分区或合并分区。如果需要额外空间,可以通过磁盘管理工具删除不必要的分区或扩展卷。
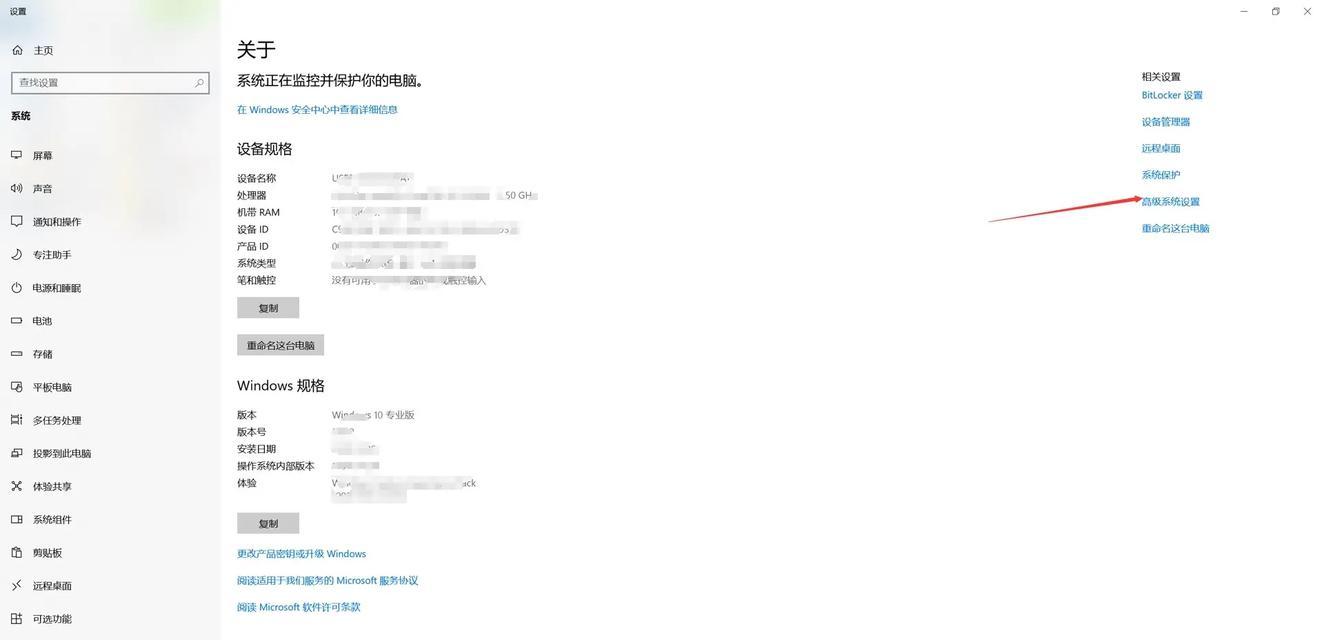
三、电脑内存分盘设置更改的详细步骤
步骤1:打开磁盘管理工具
在电脑桌面的空白处点击鼠标右键,选择“磁盘管理”,或通过搜索框输入“磁盘管理”打开此工具。
步骤2:定位到需要更改设置的分区
在磁盘管理界面,你可以看到电脑所有磁盘分区的列表。从中定位到你需要更改设置的分区。
步骤3:删除分区或调整分区大小
如果你需要更改分区的大小,可以右键点击需要调整的分区,选择“压缩卷”或“扩展卷”来进行调整。
如果需要删除某个分区,右键点击并选择“删除卷”,然后在未分配空间上右键点击并创建新分区。
步骤4:格式化新的分区
创建或调整分区后,你将需要对它进行格式化才能使用。右键点击新建的分区,选择“格式化”,并选择合适的文件系统(如NTFS或exFAT)。
步骤5:设置分区标签
在格式化后,可为分区设置一个标签以方便识别,再次右键点击分区,选择“更改驱动器字母和路径”,然后点击“添加”,最后选择一个字母并命名。

四、电脑内存分盘设置更改过程中的注意事项
1.数据安全
更改分区时,尽量避免操作系统所在分区,以防止系统不稳定或数据丢失。
2.分区类型
在Windows系统中,常见的分区类型有主分区、扩展分区和逻辑分区。根据实际需求选择合适的分区类型,如系统分区通常设置为主分区。
3.文件系统的兼容性
不同的操作系统对文件系统的支持不同,如exFAT格式的分区可以在Windows和MacOS上通用。
五、电脑内存分盘设置更改后的检查与优化
1.确认分区是否正常工作
分区完成后,试着向其中复制一些文件,检查分区是否正常工作。
2.检查磁盘错误
打开命令提示符,输入`chkdsk`命令检查磁盘错误。
3.定期优化磁盘
使用系统自带的磁盘碎片整理工具,定期对硬盘进行碎片整理,以保持系统的高效运行。
六、常见问题解析
1.无法删除或调整分区大小
可能是因为分区正在使用中,确保没有程序或文件在使用该分区,然后重试。
2.分区后无法格式化
可能是分区有未被识别的错误,建议使用磁盘检查工具修复后再次尝试。
3.如何找回误删的分区
可以使用数据恢复软件尝试找回丢失的分区,但前提是没有进行过磁盘写入操作。
电脑内存分盘的设置更改是一个需要谨慎处理的过程,但遵循上述步骤和注意事项,你可以顺利完成分盘设置的更改,并优化你的电脑性能。有任何问题都可以参考本文中的详细指导,确保电脑的存储空间得到合理有效的管理。