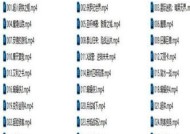蓝牙投屏笔记本电脑步骤?如何实现无线连接?
- 电子知识
- 2025-03-28
- 10
- 更新:2025-03-26 22:57:31
随着科技的发展,无线连接正变得越来越普及,尤其是在笔记本电脑上实现蓝牙投屏功能,为工作和娱乐带来了极大的便利。如何实现笔记本电脑的蓝牙投屏呢?本文将为读者详细讲解蓝牙投屏笔记本电脑的具体步骤和操作方法,包括必要条件、准备工作以及详细操作流程。还将回答一些常见的使用问题,并提供相关背景知识和实用技巧,帮助用户全面掌握无线连接的秘诀。
蓝牙投屏笔记本电脑的必备条件和准备工作
在开始蓝牙投屏之前,需要确保几项基本条件已经满足:
1.确保设备适配:笔记本电脑和显示设备(如智能电视、投影仪)必须支持蓝牙功能,且系统环境兼容。
2.检查设备驱动和系统更新:确保笔记本电脑的蓝牙驱动程序是最新的,同时检查操作系统的更新情况,以支持最新的蓝牙投屏协议。
3.开启显示设备的蓝牙功能:确保你想要投屏的显示设备已经打开蓝牙功能,并处于可被发现的状态。
在准备阶段,您可能需要以下设备:
支持蓝牙功能的笔记本电脑
支持蓝牙投屏的显示设备(如智能电视、投影仪)

步骤一:搜索并连接显示设备
1.打开笔记本电脑的蓝牙设置界面。在Windows系统中,可以通过任务栏的蓝牙图标进入,在Mac系统中,通常在系统偏好设置中选择蓝牙。
2.使笔记本电脑的蓝牙处于可被发现的状态,此时笔记本会“广播”它的存在,以便其他设备可以搜索到。
3.在显示设备上进入蓝牙设置,开始搜索附近的蓝牙设备。
4.一旦显示设备搜索到您的笔记本电脑,根据提示选择连接。

步骤二:启用笔记本电脑的投屏功能
1.在成功连接到显示设备之后,通常需要启用笔记本电脑上的“投屏”或“复制屏幕”功能。
2.对于Windows用户,可以通过搜索“连接”或在设置中找到“系统”->“显示”->“连接到无线显示器”来完成。
3.对于Mac用户,可以通过“显示偏好设置”中的“显示器”选项卡来实现。

步骤三:选择投屏模式和设置
1.在连接到显示设备后,系统通常会提供多个选项,例如“仅显示器”、“扩展显示器”或“镜像显示器”。
2.根据个人需求选择合适的模式。如果想让笔记本电脑屏幕和显示设备显示相同的内容,选择“镜像显示器”;如果想扩展工作空间,则选择“扩展显示器”。
3.在某些系统中,还可能需要设置分辨率和刷新率,以获得最佳的显示效果。
步骤四:进行蓝牙投屏
1.选择完毕后,笔记本电脑屏幕上显示的内容应该会实时传输到显示设备上。
2.如果出现任何问题,如画面卡顿、无法连接等,可以尝试重新搜索设备或重启设备。
3.如需断开连接,只需在笔记本电脑的蓝牙设置中选择断开连接即可。
常见问题与解决方案
问题1:无法搜索到显示设备
解决方案:确保显示设备和笔记本电脑的蓝牙功能都已开启,并且处于可被发现的状态。检查两个设备之间是否有物理障碍物,距离是否过远等因素。
问题2:投屏后画面不清晰,分辨率不对
解决方案:在连接过程中,手动设置分辨率和屏幕刷新率,找到最适合你的显示设备的配置。
问题3:连接不稳定,时断时续
解决方案:检查蓝牙信号干扰,关闭可能产生干扰的其他无线设备。同时,确保所使用的蓝牙驱动是最新版,或尝试更新系统和驱动程序。
背景知识与实用技巧
了解蓝牙技术的背景知识有助于用户更好地利用这项技术。蓝牙是一种短距离通信技术,利用低功耗蓝牙技术可实现数据的无线传输,包括音频、视频及控制数据等。
实用技巧包括:
在进行蓝牙投屏之前,尽可能检查设备的兼容性和用户手册,了解特定设备的特性。
定期更新你的笔记本电脑操作系统和驱动程序,以获得最佳的兼容性和性能。
如果可能,选购支持蓝牙5.0及以上版本的设备,因为其具有更低的功耗和更远的传输距离。
通过以上步骤和技巧,用户能够顺利地完成笔记本电脑到显示设备的蓝牙投屏操作。无线连接正变得越来越高效便捷,学会这些技能,可以大幅提高您的工作效率和娱乐体验。