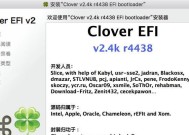戴尔笔记本打印多张图片的步骤是什么?
- 网络技术
- 2025-03-28
- 21
- 更新:2025-03-26 22:57:46
在当今数字化时代,人们常常需要将电脑上的图片打印出来,无论是为了工作所需的文档,还是个人生活中的照片。戴尔笔记本因其卓越的性能和出色的用户体验,在个人和企业中广受欢迎。本文将深入指导您通过戴尔笔记本打印多张图片的整个过程,确保您能够轻松应对可能遇到的任何问题。无论是初学者还是有经验的用户,我们都将提供详尽的步骤和实用技巧。
准备工作
在开始打印之前,确保您已经完成以下准备工作:
将需要打印的图片保存在戴尔笔记本电脑上的指定文件夹。
连接打印机并确保电脑已正确识别。您可以通过打印机制造商提供的驱动程序来安装和配置。
确保打印机中有足够的墨水和纸张。

打印单张或多张图片
步骤1:打开图片文件
打开您的图片文件。您可以通过Windows搜索功能快速找到文件所在位置,或者使用文件资源管理器直接导航到保存图片的文件夹。选择您想要打印的图片,双击打开。
步骤2:选择打印设置
点击窗口右上角的“文件”菜单,在下拉菜单中选择“打印”,或者使用快捷键Ctrl+P打开打印对话框。此时,系统将弹出打印设置界面。
步骤3:调整打印参数
在打印设置中,您可以选择所需的打印机、打印质量、纸张大小、打印方向等参数。如果您希望打印多张图片到一张纸上,可以在底部找到“布局”或“页面设置”选项。在这里,您可以选择将图片打印为多页,每页显示一张或多张图片。
步骤4:选择打印多张图片
在布局设置中,选择相应的选项来打印多张图片。根据打印机的性能和纸张大小,您可以选择每页打印一张图片或设置成“小册子布局”来打印多张图片。调整图片之间的间隔,确保最终打印效果符合您的需求。
步骤5:打印预览
在确认所有打印设置无误后,点击“打印预览”按钮。这一步可以帮助您直观地检查图片的排列和布局是否合适。如果一切看起来正常,您可以点击“打印”,发送文件到打印机。
步骤6:进行打印
回到打印设置界面,点击“打印”。在打印机开始工作之前,确保选择正确的纸盒。一些打印机允许用户选择不同的纸盒和纸张类型,以适应不同大小和质量需求的打印任务。
通过以上步骤,您将能够通过戴尔笔记本电脑高效地打印多张图片。但别忘了,在打印过程中检查可能出现的常见问题,以保证顺利完成任务。

常见问题与解决方法
问题1:打印机未连接或未识别
如果电脑未能识别连接的打印机,请检查打印机电源是否开启,USB线或网络连接是否正常。尝试重新安装打印机驱动程序或重启打印机和电脑。
问题2:打印质量不满意
如果不满意打印分辨率或颜色效果,试着调整图片的分辨率至打印机支持的最大分辨率。检查和调整纸张类型选择是否正确,以及墨盒和色带是否需要更换。
问题3:打印多张图片布局不理想
在布局设置中,如果打印出的图片布局不符合预期,可以尝试调整图片的边距和间隔。一些专业软件或打印机驱动程序可能提供更高级的布局选项,以达到更精确的打印效果。
问题4:打印机卡纸或异常
如果打印机在打印过程中发生卡纸,立即停止打印并按照打印机说明书上的指南清除纸张。如果持续出现异常,检查打印机的维护和清洁功能,必要时联系技术支持协助解决。

其它实用技巧
使用高质量的纸张和墨盒可以显著提升打印质量。
如果经常需要打印大量图片,考虑使用具备自动双面打印功能的打印机,以节约纸张。
定期清洁打印机的打印头,有助于维持打印质量并延长打印机的使用寿命。
通过阅读本文,您应该对如何利用您的戴尔笔记本打印多张图片有了清晰的了解。从连接打印机到打印预览,每一步都经过精心设计,以确保您能够高效、无缝地完成打印任务。无论是个人照片还是工作相关的图形,这些步骤和技巧都会为您提供可靠的帮助。