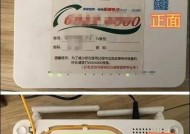绿联nas如何设置为网关设备?设置过程中可能会遇到哪些问题?
- 网络技术
- 2025-04-25
- 4
- 更新:2025-04-09 00:54:25
随着数字化时代的到来,网络附加存储(NAS)设备在家庭和小型办公室中变得越来越流行。绿联NAS凭借其出色的性能和用户友好的设计,成为了许多用户的首选。但如何将绿联NAS设置为网关设备呢?本文将为读者提供详细的指导,并探讨在设置过程中可能会遇到的问题以及相应的解决方案。
如何设置绿联NAS为网关设备?
1.网络准备
在开始设置之前,请确保您的网络环境已准备好,这包括:
确认网络连接正常。
计算机连接到同一局域网(LAN)内。
确认绿联NAS已通电并可以正常开机。
2.进入绿联NAS设置界面
使用计算机浏览器访问绿联NAS的IP地址。通常,您可以从绿联NAS的说明书或设备背面找到IP地址。
在弹出的登录界面输入默认的用户名和密码进行登录。
3.设置网络参数
在登录后的主界面中,找到并点击“网络设置”或“系统设置”中的“网络”选项。
在网络设置中,配置静态IP地址,使其与您的局域网在同一网段内。如果您的路由器IP地址是192.168.1.1,则绿联NAS的IP可以设置为192.168.1.100。
确保DNS服务器地址已经正确设置,可以选择自动获取或手动输入。
4.设置网关
在网络设置中找到网关设置选项,将绿联NAS的IP地址设置为您的局域网网关。这样绿联NAS就能够作为网络数据流的中转站,管理设备间的通信。
5.保存并重启
保存以上网络和网关设置。
重启绿联NAS以确保设置生效。
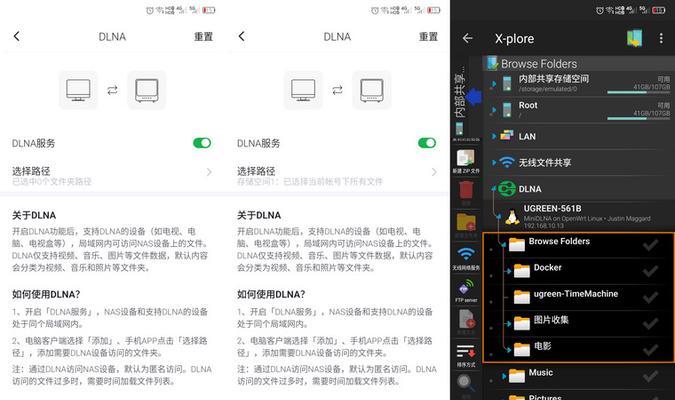
设置过程中可能遇到的问题及解决方案
问题1:无法访问NAS设置界面
确认计算机与NAS在同一局域网内。
尝试使用其他浏览器或重置浏览器设置。
确认NAS已开启并且网络连接没有问题。
问题2:设置静态IP失败或无法生效
确保静态IP地址与路由器的网段相符,且没有被其他设备占用。
重启路由器和NAS,查看设置是否生效。
问题3:NAS无法作为网关工作
检查NAS的网络设置是否正确,确认已将NAS设置为网关。
确认路由器的网关设置没有冲突。
如果有必要,可以查阅绿联NAS的官方文档或联系客服获取帮助。
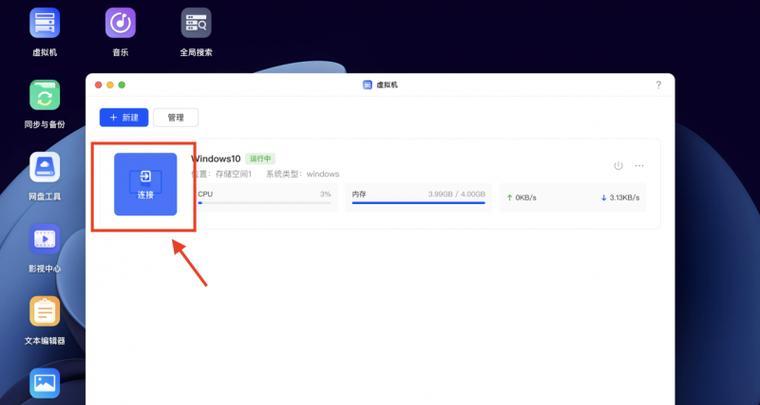
扩展阅读
绿联NAS不仅仅可以作为网关设备,它还支持多种功能,例如:
作为媒体服务器,存储和流式传输视频、音乐和照片。
通过远程访问功能,无论身在何处,都能访问NAS中的数据。
设置FTP服务器,方便远程传输文件。
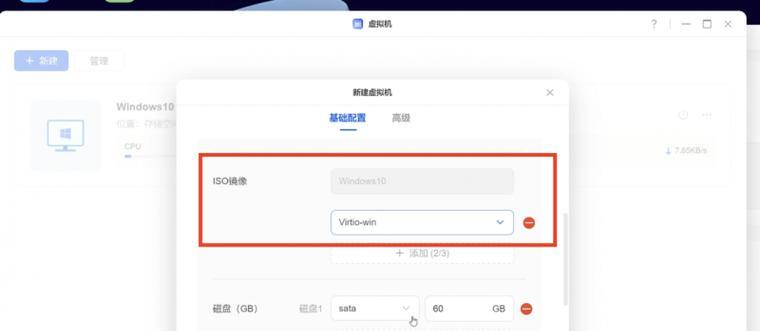
结语
设置绿联NAS为网关设备能够让网络管理更加集中和高效。虽然在操作过程中可能会遇到一些问题,但大多数情况下,通过细心检查网络设置并遵循正确的步骤,都能够顺利完成设置。若您在设置过程中遇到困难,不妨参照本文提供的解决方案,或者咨询专业技术支持。希望本文能够帮助您顺利将绿联NAS设置为网关设备,享受更优质的网络生活。